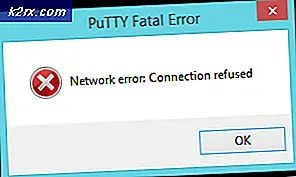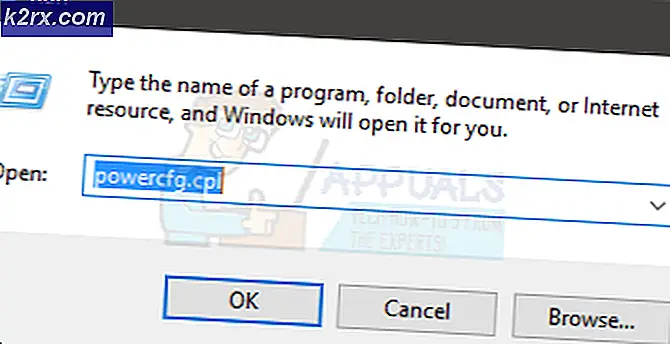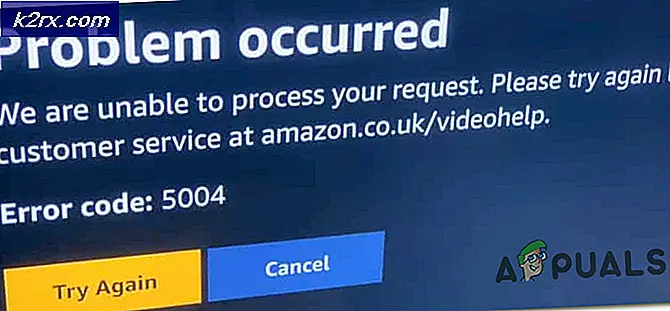Löste: Windows 8,1 / 10 Store fel 0x8000ffff
Efter uppgradering till Windows 8.1 eller till Windows 10 har många användare rapporterat mottagningsfel 0x8000ffff när de försöker köpa eller ladda ner appar från Windows-butiken. Fel 0x8000fff indikerar att datorn inte kan ordentligt kommunicera med Uppdatera / Windows Store-servrarna - Det finns många orsaker till att detta inträffar, men den vanligaste orsaken till att det händer beror på en glitch med Microsoft App Servers; som när de är nere eller belastningen på servern är hög har majoriteten av användarna haft den utfärdade lösningen av sig själv, men om du redan har väntat på dagar kan du utföra de steg / metoder som anges i den här guiden för att adressera problem eftersom det också kan orsakas av en konfiguration / korruption på ditt system.
Metod 1: Reparera korrupta systemfiler
Hämta och kör Reimage Plus för att skanna och återställa korrupta och saknade filer härifrån, en gång gjort fortsätt med lösningarna nedan. Det är viktigt att alla systemfiler är intakta och inte korrumperade innan du fortsätter med lösningarna nedan.
Metod 2: Ange rätt tid / datum
Om datum och tid är felaktigt kommer Windows att ha problem med att ansluta till Windows App-servrar. Kontrollera och kontrollera att datum / tid på din Windows-maskin är korrekt. För att göra detta klickar du på klockan i nedre högra hörnet och väljer Datum och Tid Inställningar.
Metod 3: Starta om tjänster och Rensa väntar / könade uppdateringar
Om uppdateringar, appar och pågående nedladdningar från Windows Store är korrupta kan Windows Store misslyckas. För att lösa problemet med Windows Store kan en enkel omstart av tjänster och radering av de pågående filerna lösa problemet. Om det inte gör det är det ingen skada, för när den ursprungliga frågan är löst, laddas ner och uppdateringar fortsätter igen.
Håll Windows-tangenten och tryck på R. Skriv wsreset.exe och klicka på OK. När du är klar ladda ner den här lilla batchfilen för att göra resten för dig; högerklicka här och spara filen / målet som fix.bat och högerklicka på filen och välj Kör som administratör.
Metod 4: Återregistrera Windows Store (Windows 10)
Om metod 2 inte löste problemet kan det hända att omregistrering av Windows Store hjälper. För att göra detta, klicka på Start och skriv Powershell, högerklicka på Powershell och välj Kör som administratör.
PRO TIPS: Om problemet är med din dator eller en bärbar dator, bör du försöka använda Reimage Plus-programvaran som kan skanna förvaret och ersätta korrupta och saknade filer. Detta fungerar i de flesta fall där problemet uppstått på grund av systemkorruption. Du kan ladda ner Reimage Plus genom att klicka härI fönstret powerhell som öppnas skriver du följande kommando precis som det är och trycker sedan på ENTER .
powershell -ExecutionPolicy Obegränsad Add-AppxPackage -DisableDevelopmentMode -Register $ Env: SystemRoot \ WinStore \ AppxManifest.xml
När du är färdig, starta om PC och test.
Metod 5: Kör Apps Felsökare
Kör diagnostik från Microsoft. Vanliga problem fixas automatiskt med diagnosapp. Klicka här för att ladda ner, när filen har laddats ner, klicka på den för att köra den och följ instruktionerna på skärmen. När det är klar att ladda ner, testa för att se om problemet är nu löst.
Metod 6: Skapa en ny användare
Håll Windows-tangenten och tryck X. Välj Kommandotolk (Admin). Skriv följande kommandon i fönstret Svarta kommandotolken:
nätanvändare / lägg till [användarnamn] [lösenord]
Net localgroup administratörer [användarnamn] / lägg till
Du måste byta [användarnamn] med ett nytt användarnamn och [lösenord] med ett nytt lösenord. När du har gjort det, starta om datorn och logga in på den nyupprettade användaren, och se om problemet är löst eller inte, om det är löst med ett nytt användarkonto. då kan du kopiera dina tidigare användardata från c: \ users \ tidigare användarnamn
När det nya användarkontot har skapats, skriv i samma kommandorampfönster
avstängning / l / f
Och tryck på ENTER . Det här kommandot loggar av dig och loggar sedan in med den nyskapade användaren. När du har loggat in öppnar du Windows Store och försöker ladda ner appen igen, om den frågar dig eller berättar att du behöver ett Microsoft-konto, använd sedan instruktionerna på skärmen för att logga in på ett Microsoft-konto. Om du tidigare använde ett Microsoft-konto, använd sedan ett nytt e-postmeddelande för att logga in / växla.
PRO TIPS: Om problemet är med din dator eller en bärbar dator, bör du försöka använda Reimage Plus-programvaran som kan skanna förvaret och ersätta korrupta och saknade filer. Detta fungerar i de flesta fall där problemet uppstått på grund av systemkorruption. Du kan ladda ner Reimage Plus genom att klicka här