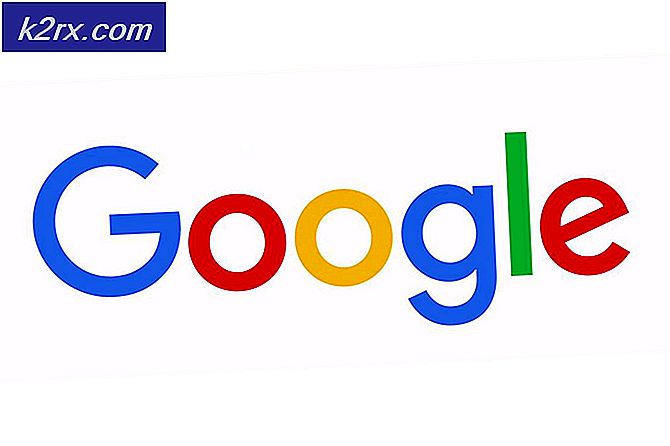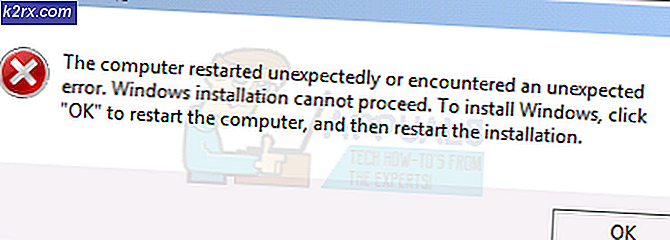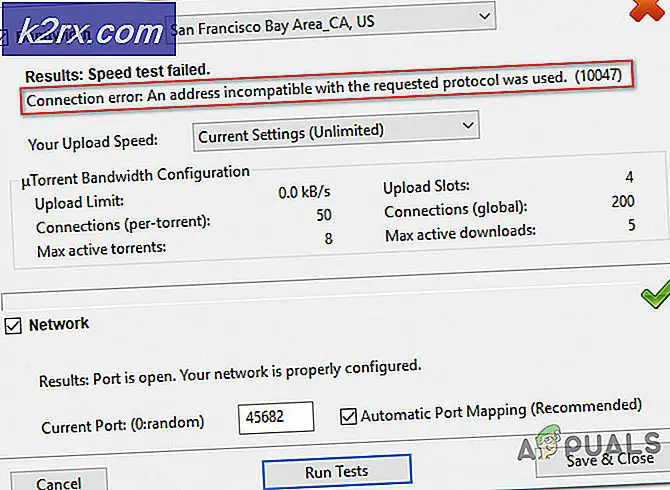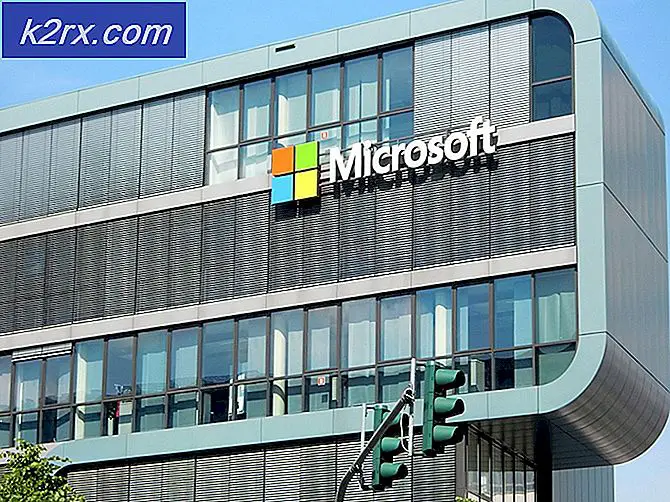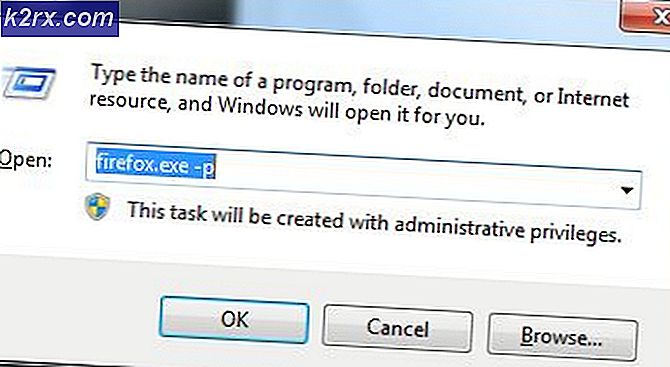Installationsfel för Google Earth PRO 1603
Vissa Windows-användare stöter på 1603-fel när du försöker installera skrivbordsversionen av Google Earth på sin dator. I de flesta fall åtföljs denna felkod av meddelandet “Dödligt fel under installationen – Se Windows Installer Hjälp (Msi.chm) eller MSDN för mer information“. Det här problemet rapporteras ofta förekomma i Windows 10.
Efter att ha undersökt denna speciella fråga noggrant visar det sig att det finns flera olika orsaker som kan leda till att denna felkod uppenbaras under installationen av Google Earth. Här är en kortlista över potentiella synder som kan vara ansvariga för denna fråga:
Nu när du har din lista med synder, här är alla de korrigeringar som berörda användare har lyckats använda för att fixa 1603-felnär du installerar Google Earth:
Metod 1: Ge administratörstillgång till installatören
Som det visar sig är en av de vanligaste orsakerna som orsakar att installationen av Google Earth misslyckas med 1603-felkoden är en instans där installationsprogrammet inte har administratörsbehörighet för att göra de nödvändiga ändringarna.
Andra drabbade användare misstänker att installationsprogrammet behöver särskilda behörigheter för att slutföra installationen, vilket kan nekas som standard i Windows 10 (detta rapporteras endast ske med äldre Google Earth-byggnader).
I det här fallet bör du kunna åtgärda problemet snabbt genom att högerklicka på installationsprogrammet och välja Kör som administratör från snabbmenyn.
När du uppmanas av UAC (användarkontokontroll), klick Ja för att ge adminåtkomst, slutför sedan installationen normalt och se om operationen avbryts av samma 1603-fel.
Om samma problem fortfarande kvarstår, gå ner till nästa möjliga fix nedan.
Metod 2: Ta bort rester av en tidigare installation
Enligt Googles officiella supportteam är 1603-felkoden vid installation av Google Earth vanligtvis ett tecken på att någon version av Google Earth redan är installerad. Tänk på att Google Earth-installatörerna är tysta och har perfekt kapacitet att installera eller uppdatera den aktuella versionen av Google Earth utan att du förstår det.
Det finns två scenarier som orsakar denna typ av fel om problemet orsakas av en befintlig installation:
- Din dator innehåller en äldre version av Google Earth som inte kan uppdateras av installationsprogrammet.
- Din dator innehåller en rest från en tidigare installation av Google Earth som inte togs bort ordentligt.
Beroende på vilket scenario du befinner dig i kommer de exakta instruktionerna för att åtgärda problemet vara annorlunda. Börja med att följa underhandledning A för att se om din dator redan har Google Earth installerat och om du bekräftar att det inte är fallet, följ sub-guide B för instruktioner om hur man tar bort rester från en tidigare installation:
A. Avinstallera den äldre Google Earth-versionen
- Tryck Windows-tangent + R för att öppna en kördialogruta. Skriv sedan 'Appwiz.cpl' och tryck Stiga på för att öppna upp Menyn Program och funktioner.
- När du väl är inne i Program och funktioner , bläddra ner genom listan över installerade program och leta reda på din befintliga installation av Google Earth. När du ser det högerklickar du på det och väljer Avinstallera från snabbmenyn.
- På skärmen för avinstallation följer du anvisningarna på skärmen för att slutföra åtgärden och ta bort den befintliga versionen av Google Earth från din dator.
- När proceduren är klar startar du om datorn och väntar på nästa start.
- Slutligen, när din dator startar upp igen, öppnar du Google Earth-installationsprogrammet (med administratörsrättigheter) och ser om installationen har slutförts den här gången.
B. Använda CCleaner för att ta bort kvarvarande filer från en äldre installation av Google Earth
- Öppna din standardwebbläsare och besök officiella nedladdningssida för CCleaner.
- När du är inne bör nedladdningen starta automatiskt efter några sekunder. Om detta inte händer, klicka på starta nedladdningshyperlänken.
- När Ccleaner-installationsprogrammet har laddats ner, dubbelklickar du på det och klickar på Ja vid Användarkontokontroll och följ sedan anvisningarna på skärmen för att slutföra avinstallationen.
- När installationen äntligen är klar, öppna den och klicka på Register ikonen (från vänster sida av skärmen). Klicka sedan på (från registerfliken) Sök efter problem.
Notera:Denna typ av sanering säkerställer att den gamla installationen av Google Earth inte lämnade några registernycklar som är i konflikt med den nya installationen.
- När Register skanningen är klar, klicka på Rengöringsmedel (från menyn till vänster) och se till att det finns kvarvarande filer från kvarvarande installation.
- Försök igen med installationen igen och se om problemet nu är löst.
Om installationen av Google Earth slutar med samma 1603-fel, gå ner till nästa möjliga korrigering nedan.
Metod 3: Installera med Direct Installer
Om du ser 1603-felet när du försöker installera Google Earth med funktionen för automatisk uppdatering kan du kanske kringgå uppenbarelsen av denna felkod genom att använda direktinstallatören för att manuellt uppdatera till den senaste tillgängliga versionen.
Flera berörda användare som stöter på samma problem har bekräftat att de lyckades installera den senaste versionen av Google Earth utan att se samma felkod med direktinstallatören.
Om du inte har provat detta ännu, följ instruktionerna nedan för att lära dig hur du gör det på din Windows-dator:
- Besök nedladdningssida för Google Earth Pro för skrivbordet från din standardwebbläsare.
- En gång inuti expanderar du rullgardinsmenyn som är kopplad till Ladda ner ett direktinstallationsprogram för Google Earth Pro och klicka sedan på den senaste versionen som är kompatibel med din OS-arkitektur (32-bitars eller 64-bitars).
- När installationsprogrammet har laddats ner, dubbelklickar du på det och klickar på Ja när du uppmanas av UAC (Användarkontokontroll) fönster.
- Följ sedan anvisningarna på skärmen för att slutföra installationen och starta sedan om datorn om felet 1603 inte längre visas.
Om samma felkod fortfarande förekommer går du ner till nästa möjliga korrigering nedan.
Metod 4: Köra en diskrensningsskanning
Om ingen av korrigeringarna ovan har fungerat för dig är det mycket troligt att felet du ser faktiskt inte orsakas av Google Earth - det är troligt att du faktiskt har ett Windows-installationsfel. Detta är ännu mer troligt om du också stöter på liknande problem med andra installationer som du försöker slutföra.
Om du har kommit till den här punkten finns det egentligen bara två möjligheter kvar:
- Windows-installationskomponenten påverkas av ett logiskt fel eller en annan typ av problem med din OS-enhet.
- Din OS-enhet påverkas av någon typ av systemfilskada som påverkar Windows-installationskomponenten.
Följ anvisningarna nedan för att felsöka den första potentiella orsaken till problemet:
- Tryck Windows-tangent + R att öppna upp en Springa dialog ruta. Skriv sedan 'Cleanmgr' i textrutan och tryck på Stiga på för att öppna upp Diskrensning verktyg. När du uppmanas av UAC (användarkontokontroll), klick Ja för att bevilja admin-åtkomst.
- När du väl är inne i Diskrensning använd rullgardinsmenyn under Enheter för att välja din oS-enhet (oftast C :). När rätt enhet har valts klickar du på Ok för att spara ändringarna.
Notera: OS-enheten har en Windows-ikon bredvid den. - Inuti Diskrensning markera rutorna förTillfälliga filerochTillfälliga Internetfiler.
- När verktyget äntligen är konfigurerat och klart att gå, fortsätt och klicka på Rensa upp systemfilerknappen och bekräfta på UAC prompt.
- Efter några sekunder bör du uppmanas igen av det sista fönstret. När detta händer klickar du på Radera filer och vänta tills operationen är klar.
- När åtgärden är klar startar du om datorn en gång till och försöker installera igen för att se om problemet nu är löst.
Om samma problem fortfarande kvarstår, gå ner till nästa möjliga korrigering nedan.
Metod 5: Köra SFC- och DISM-skanningar
Om du har uteslutit att problemet kan orsakas av ett diskfel bör du växla fokus mot att lösa någon typ av systemfilskada som påverkar Windows-installationskomponenten.
I det här fallet har du två inbyggda verktyg (DISM och SFC) som är kända för att vara effektiva när du hanterar systemfilskada.
Om du vill gå denna väg, borde du göra det börja med en systemfilkontrollsökning. Det här verktyget använder ett lokalt cachat arkiv för att ersätta skadade instanser med friska motsvarigheter, så det kräver ingen stabil internetanslutning.
När SFC-skanningen är klar startar du om datorn och ser om problemet är löst. Om det inte är det, gå framåt med en DISM-skanning.
Notera: Denna typ av systemfilsökning kräver en tillförlitlig internetanslutning eftersom det här verktyget använder Windows Update för att ladda ner hälsosamma motsvarigheter för de skadade filerna som behöver bytas ut.
När DISM-genomsökningen är klar startar du om datorn igen och ser om du kan slutföra installationen av Google Earth utan samma 1603-fel när nästa start är klar.