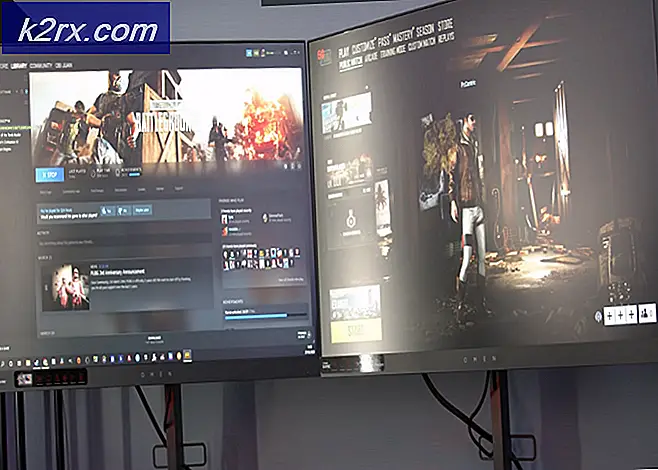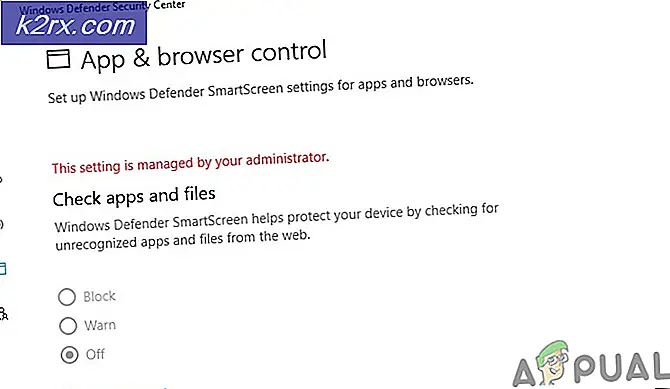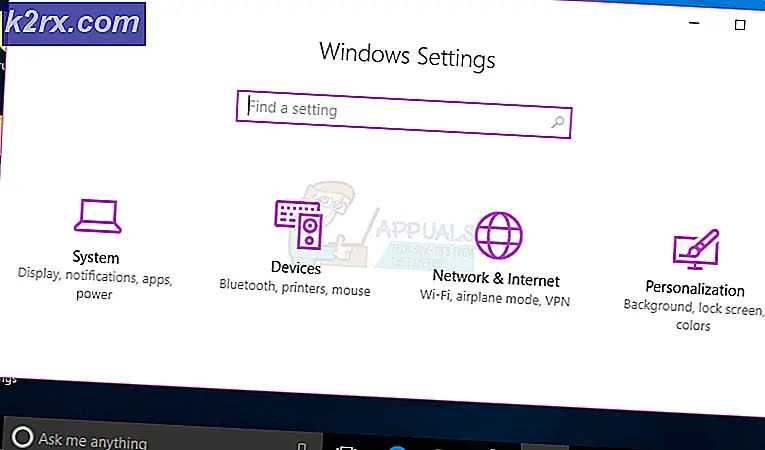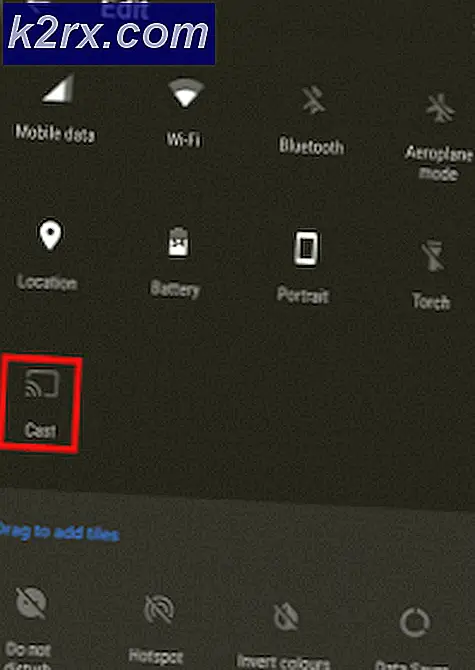Tre sätt att hålla din Gmail-inkorg organiserad som ett proffs
Att vara en arbetande person kräver att du sparar tid på platser där du kan och använder den tiden någon annanstans. Eftersom Gmail används i stor utsträckning av många som ett grundläggande forum för att utbyta arbets-e-postmeddelanden, kan du se hur trassligt din Gmail-inkorg är, särskilt när du behöver leta efter ett e-postmeddelande från en mycket viktig avsändare, men bara inte kan hitta det specifika e-postmeddelandet, eller den specifika personen. Den tid du slösade bort med att hitta ett e-postmeddelande från en avsändare från förra månaden kunde ha investerats i något annat. Så här är jag, för att visa dig tre olika sätt på vilka du kan hålla alla dina e-postmeddelanden organiserade och på plats så att du kan hitta och spara tid.
Sökfältet för Gmail
Hälften av ditt problem löses när du använder sökfältet i Gmail, som finns högst upp på skärmen när du loggar in på ditt Gmail-konto. Det här sökfältet fungerar hur Google fungerar. Den enda skillnaden är att sökningen i Gmails sökfält bara är begränsad till ditt Gmail-konto, och jag antar att det är precis vad vi behöver. För att sökningen ska bli mer exakt och direkt. Du kan till exempel inte hitta ett e-postmeddelande från, till exempel, XYZ. Du skriver XYZ i sökfältet för Gmail och TADA! där är det. Alla e-postmeddelanden från XYZ på din skärm där. Om du fortfarande inte förstår hur du använder den, följ instruktionerna nedan.
- Logga in på ditt Gmail-konto. Du har uppenbarligen inte tillgång till sökfältet om du inte är inloggad på ditt konto. Höger högst upp på skärmen kommer du att märka ett sökfält som säger ”sök e-post”. Här anger du namnet eller e-postadressen du letar efter. Eller, om du letar efter en specifik fil som de har skickat eller som du har skickat till dem, skriv sedan filnamnet om du till exempel kommer ihåg 'Data för avhandling', tryck på Enter-tangenten från tangentbordet för att börja Sök.
- Gmail visar nu alla sökresultat för ordet, adressen eller namnet som du angav i sökfältet.
Skapa ett filter
En annan fantastisk funktion som hjälper dig att hålla all din post sorterad är att skapa ett filter för den specifika person som du får många e-postmeddelanden från eller någon som är viktig för ditt företag och skickar e-post en gång i taget men för att din inkorg laddas med så många andra e-postmeddelanden saknar du alltid så viktiga e-postmeddelanden. Genom att skapa filtret kommer du på ett sätt att informera Gmail om att visa dessa e-postmeddelanden som en prioritet framför andra e-postmeddelanden. Så här kan du skapa ett filter.
- Klicka på nedåtpilen intill sökfältet för Gmail.
- Eftersom du skapar ett filter för att hålla e-post från en viss e-postadress lättare att hitta, anger du informationen för den här adressen i filterformuläret som visas på skärmen.
Det här filtret hjälper dig nu bättre när du behöver hitta e-post eller viktiga dokument från den här e-postadressen.
Skapa etiketter
Genom att skapa etiketter på Gmail är det mer som en kategori som du skapar. Detta kan vara ett av de enklaste sätten att organisera din Gmail. När du skapar en etikett kan du fortsätta märka e-postmeddelanden från en viss person för att falla under denna kategori. Och eftersom dessa etiketter visas till vänster på skärmen kan du helt enkelt klicka på dessa och visa e-postmeddelandet eller personen du letade efter. Det är enkelt att skapa en etikett, titta på följande steg.
- När du har loggat in på ditt Gmail-konto klickar du på den hjulliknande ikonen för inställningar och klickar sedan på inställningsfliken som visas i bilden nedan.
- Av inställningarna som visas på skärmen klickar du på rubriken Etiketter och bläddrar ner för att hitta en flik för ”Skapa ny etikett”.
- Följ instruktionerna och stegen när Gmail guidar dig, och när du har skapat etiketten kan du direkt få tillgång till alla e-postmeddelanden under den här etiketten till vänster på startsidan för Gmail. Obs! För att detta ska fungera måste du lägga till den här etiketten i varje e-post som du vill falla under denna kategori.