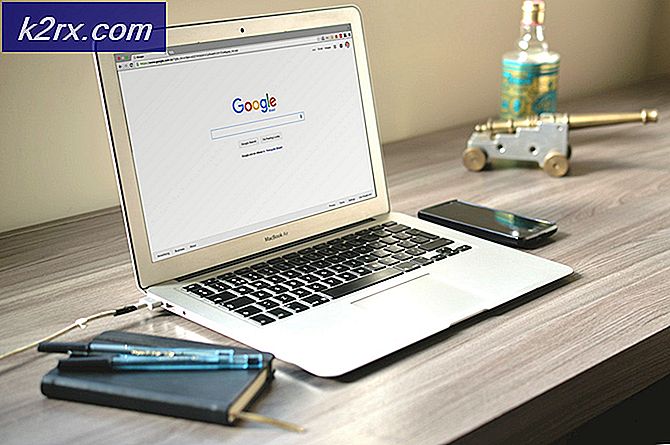Hur man aktiverar Linux USB Dongles 'D-länk, Belkin etc'
Generellt kan du förvänta dig att en USB-enhet ska fungera så fort du ansluter den till en maskin som kör någon modern distribution av GNU / Linux. Allt från Debian till openSUSE kan vanligtvis identifiera vilken USB-enhet du ansluter till den och aktivera den så länge den kan hitta en lämplig öppen källdrivrutin. Vissa distribueringar, som Ubuntu, har valt att använda slutna drivrutiner när det inte finns någon öppen källversion tillgänglig.
Att få USB-donglar för att tillhandahålla trådlös anslutning kan dock vara en smärta. Din Linux-distribution kanske inte automatiskt aktiverar enheten, vilket innebär att du inte kan synkronisera Bluetooth eller Wi-Fi-anslutningar till den. Lyckligtvis finns det en snabb fix från terminalen som ska återställa allt till normalt efter en omstart.
Metod 1: Känna igen enheten med hcitool
Du måste öppna ett terminalfönster som du kan göra genom att söka efter det på Dash eller öppna det genom att klicka på LXDE, Whisker eller KDE-menyn och öppna det från Systemverktyg. Du kan också hålla ner Ctrl, Alt och T för att öppna den i nästan alla skrivbordsmiljöer. Du kanske vill hålla ner Super- eller Windows-tangenten och tryck sedan på T om den här shorcuten stöds av din fönsterhanterare.
Kör sudo hcitool lescan från terminalen så fort den öppnas. Det här kan hitta Bluetooth-enheten du letade efter. Om du ser ett fel som läser något som Programmet "hcitool" är för närvarande inte installerat. Du kan installera den genom att skriva: sudo apt install bluez, då kanske du inte har den nödvändiga Bluetooth-demonen installerad. Det kan mycket väl vara orsaken till ditt problem. Du kan också få ett fel från sudo själv. Kör sudo apt-get uppdatering efter att ha kontrollerat att dina arkiv är aktiverade och kör sedan sudo apt-get install bluez för att installera demonen. När du har slutfört installationen kan du försöka igen. Du kanske också vill starta om, vilket du enkelt kan göra genom att skriva omstart på kommandotolken och se om det hjälper.
Metod 2: Redigera filen 99-local-bluetooth.rules
Om du absolut inte kan få systemet att känna igen enheten under hcitool måste du skapa en regel i filen 99-local-bluetooth.rules för att identifiera den. Detta borde fungera med ganska mycket någon av de Debianbaserade distributionerna och ganska möjligen Red Hat Linux också. Detta borde i förlängning fungera för Linux Mint, Ubuntu och de olika derivaten av Ubuntu som LXLE, Bodhi Linux och Kubuntu.
PRO TIPS: Om problemet är med din dator eller en bärbar dator, bör du försöka använda Reimage Plus-programvaran som kan skanna förvaret och ersätta korrupta och saknade filer. Detta fungerar i de flesta fall där problemet uppstått på grund av systemkorruption. Du kan ladda ner Reimage Plus genom att klicka härÖppna filen genom att skriva vid kommandotolken och tryck på enter. Om du föredrar kan du ersätta nano med vi, vim eller annan textredigerare. Bläddra hela vägen och lägg till raden SUBSYSTEM == usb, ATTRS {idVendor} == ####, ATTRS {idProduct} == ####, RUN + = / bin / sh -c 'modprobe btusb; echo #### ####> / sys / bus / usb / drivers / btusb / new_id "längst ner i filen. Om du vill spara dig en stund och kopiera det här bara men du använder en terminalbaserad textredigerare, så se till att du antingen klickar på redigeringsmenyn i terminalen och använder Klistra in eller håll ned Shift-tangenten när du trycker på ctrl + V.
Du måste byta ut octothorpe symbolerna med leverantörens ID och produkt-ID. Om du vet det, fyll helt enkelt i. Annars måste du köra lsusb från kommandoraden för att ta reda på det. Leta efter namnet på din enhet i listan. Du bör se bokstäver-ID följt av fyra hexadecimala siffror, ett kolon och sedan fyra mer hexadecimala siffror. Använd de fyra första siffrorna för att ersätta octotorperna i ATTRS {idVendor} == #### och använd sedan den andra fyra för att ersätta segmentet ATTRS {idProduct} == #### innan du använder båda för att ersätta uppsättningen av symboler efter eko. Spara filen, avsluta och starta sedan om datorn. Du borde inte ha några andra problem.
Kontrollera att enheten är korrekt ansluten om du inte ser den listad efter att ha kört lsusb-kommandot. Du kanske har märkt i vår exemplarbild såg vi inte faktiskt Bluetooth-enheten som listas där. Det innebar att det inte var ordentligt anslutet. Vänta några minuter efter att du har anslutit den innan du kör den, annars kan lsusb-programmet inte hitta det direkt.
PRO TIPS: Om problemet är med din dator eller en bärbar dator, bör du försöka använda Reimage Plus-programvaran som kan skanna förvaret och ersätta korrupta och saknade filer. Detta fungerar i de flesta fall där problemet uppstått på grund av systemkorruption. Du kan ladda ner Reimage Plus genom att klicka här