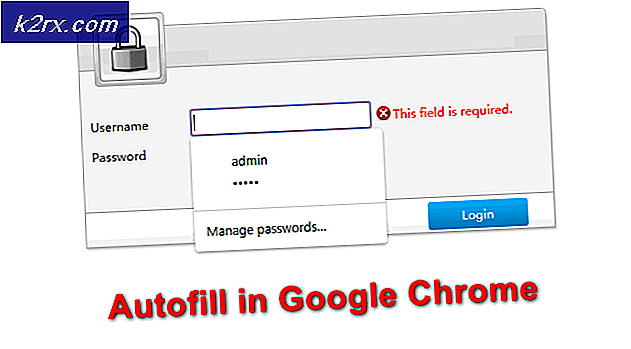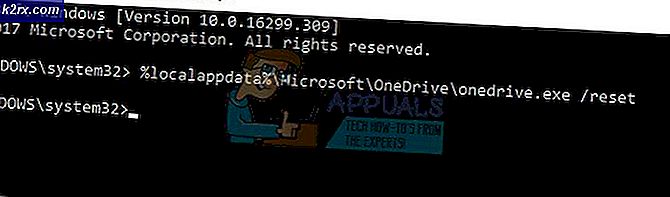Så här: Ta ett bildskärm på en Mac
Apple Mac gör allt som den genomsnittliga datoranvändaren eventuellt vill använda sin dator för att göra, och det inkluderar att ta skärmdumpar.
De flesta Mac-användare vet emellertid inte exakt hur de kan fånga en skärmdump på sina Macar, och även om de gör det, är de inte medvetna om att Macen kan fånga en mängd olika typer av skärmdumpar.
Nedan följer instruktioner för att fånga en rad olika slags skärmdumpar på en Mac:
Så här tar du en skärmdump av hela skärmen:
Se till att din Mac-skärm visar exakt vad du vill ha den till och tryck sedan på Command + Shift + 3, alla samtidigt. Din Mac kommer att göra ett kameraskärmsljud (förutsatt att ditt ljud är på) och en skärmdump av hela skärmen kommer att skapas och sparas på skrivbordet.
Så här sparar du en skärmdump av hela skärmen till Urklipp:
Medan din Mac-skärm visar exakt vad du vill ha, tryck på Command + Control + Shift + 3 . Det här sparar inte en skärmdump av hela skärmen till skrivbordet. Istället kommer skärmdumpen att sparas i det temporära lagringsutrymmet som kallas klippbordet, och du kan när som helst ringa skärmdumpen från urklippet genom att trycka på Kommando + V i ett fönster där du får klistra in bilder från urklippet .
Så här tar du en skärmdump av en viss del av din skärm:
Tryck på Command + Shift + 4 . Muspekaren kommer att bli en crosshairpekare.
PRO TIPS: Om problemet är med din dator eller en bärbar dator, bör du försöka använda Reimage Plus-programvaran som kan skanna förvaret och ersätta korrupta och saknade filer. Detta fungerar i de flesta fall där problemet uppstått på grund av systemkorruption. Du kan ladda ner Reimage Plus genom att klicka härKlicka och dra i krysshåraren för att markera den del av din skärm som du vill fånga.
Släpp av musknappen eller spårplattan när du har markerat ditt önskade område. Du kommer att höra ett bildspelare ljud om ditt ljud är påslagen och skärmdumpen sparas på skrivbordet.
Så här sparar du en skärmdump av en viss del av skärmen till Urklipp:
Tryck på Command + Control + Shift + 4 . Muspekaren kommer att bli en crosshairpekare.
Klicka och dra i krysshåraren för att markera den del av din skärm som du vill fånga.
Släpp av musknappen eller spårplattan när du har markerat ditt önskade område. En skärmdump av det markerade avsnittet på skärmen sparas på Urklippet, och du kan ringa på det genom att trycka på Command + V i ett fönster som låter dig klistra in bilder.
Så här tar du en skärmdump av ett visst fönster på skärmen:
Tryck på Command + Shift + 4 . Muspekaren kommer att bli en crosshairpekare.
Tryck på mellanslagstangenten . Muspekaren kommer nu att bli en kamerapekare.
Placera kamerapekaren överallt i fönstret du vill skärmdump för att markera den.
Klicka på musen eller spårplattan för att fånga skärmdumpen. Om datorns ljud är på hörs ett slutarlyd från kameran som indikerar att en skärmdump har tagits med framgång. Skärmbilden sparas på skrivbordet.
Obs! Det här fungerar på alla Finder-fönster och de flesta - inte alla - applikationsfönstren.
PRO TIPS: Om problemet är med din dator eller en bärbar dator, bör du försöka använda Reimage Plus-programvaran som kan skanna förvaret och ersätta korrupta och saknade filer. Detta fungerar i de flesta fall där problemet uppstått på grund av systemkorruption. Du kan ladda ner Reimage Plus genom att klicka här