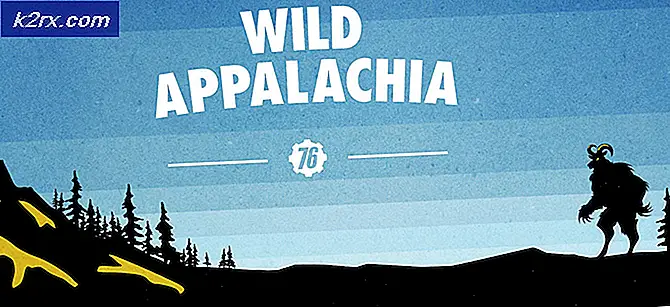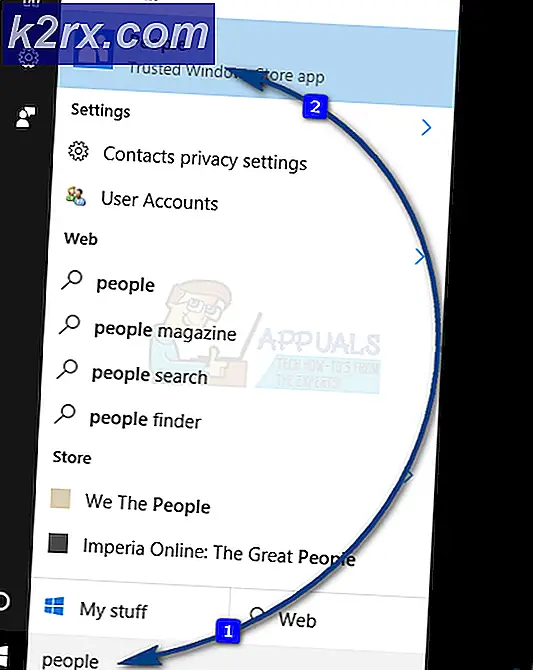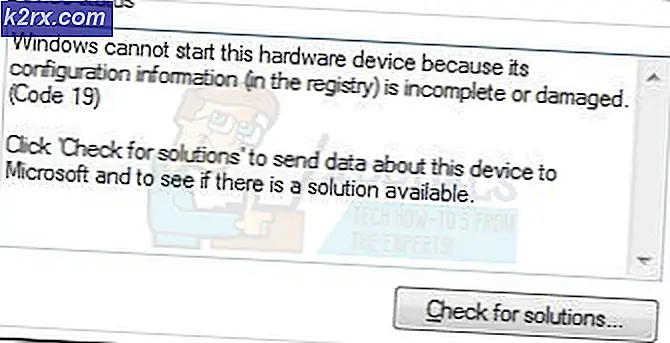Så här lägger du till Internet Speed Indicators i statusfältet
Många Android-telefonanvändare vill behålla sin nedladdning och uppladdningshastighet synlig i statusfältet. Vissa tillverkare integrerar denna funktion i deras enheters gränssnitt, men de flesta gör det inte. Så om du vill titta på din internetanslutningshastighet måste du öppna vissa specifika appar.
Om du vill ha Internet-hastighetsindikatorer i statusfältet kan du dock installera Xposed-ramen och välja en av modulerna för att anpassa din statusfält. Förutom det, erbjuder Xposed massor av andra praktiska funktioner och anpassningar. Om du är intresserad, här är artikeln för de bästa bästa modulerna för din Android-enhet. Känn dig fri att kolla in det. Men först, kom ihåg att du måste rotera din telefon för att använda Xposed-ramen. Och om du inte vet kan du förstöra din garanti med det här förfarandet. Så det är upp till dig.
Om du inte är intresserad av att rota din enhet och ändå vill lägga till internethastighetsindikatorer i statusfältet här är följande del av artikeln bara för dig. Här kommer jag att visa dig hur du lägger till internethastighetsindikatorer i statusfältet på din Android-enhet, utan att rota telefonen. Allt det på mindre än 2 minuter. Så, låt oss börja.
Internet hastighetsmätare
Internet Speed Meter är appen som låter dig lägga till internethastighetsindikatorer till din statusfält utan root. Det kan till och med visa dig hur många data som förbrukar var och en av dina appar. Det finns också några anpassningsinställningar som är tillgängliga för att anpassa texten till dina likningar. Här är de viktigaste funktionerna i appen.
- Statusfältet uppladdning och nedladdningshastighetsindikatorer
- Statistik för internetanvändning per ansökan
- Övervaka verktyg i meddelandefältet
- Periodisk internetanvändningsstatistik
- Brett utbud av anpassning
- Material Design
Du kan alltid spåra datanvändningen i appen Inställningar, men den här appen visar dig ännu mer information, som den dagliga datanvändningen och datanvändningen per app.
PRO TIPS: Om problemet är med din dator eller en bärbar dator, bör du försöka använda Reimage Plus-programvaran som kan skanna förvaret och ersätta korrupta och saknade filer. Detta fungerar i de flesta fall där problemet uppstått på grund av systemkorruption. Du kan ladda ner Reimage Plus genom att klicka härFörutom alla fördelar hittade jag bara en nackdel av den här appen. Hastighetsindikatorernas position är en flytande widget som måste ställas in manuellt. Hittills låter det bra, du kan ställa in det du vill ha. Men när du har några andra meddelanden kan de enkelt överlappa internethastighetsindikatorerna. Så kom ihåg det och placera indikatorn i enlighet med detta.
Inställning
Det är ganska enkelt att ställa in Internet Speed Meter-appen. Öppna bara den här länken till Google Play Store Internet Speed Meter och installera appen. Efter några sekunder visas internethastighetsindikatorn i statusfältet. Nu kan du dyka in i appens inställningar och anpassa det enligt dina önskemål.
Slutsats
Att ha ett alternativ att övervaka internethastigheten i statusfältet är väldigt praktisk. Du kan visa upp och ner hastigheter medan du använder andra appar utan några ansträngningar.
Det finns också några liknande appar för övervakning av din internethastighet i Play Store, men jag tycker personligen att den här är en av de bästa, så jag rekommenderar starkt att du försöker det. Om du hittar någon annan app som ett bättre alternativ för dig, är du välkommen att dela med dig av dina tankar.
PRO TIPS: Om problemet är med din dator eller en bärbar dator, bör du försöka använda Reimage Plus-programvaran som kan skanna förvaret och ersätta korrupta och saknade filer. Detta fungerar i de flesta fall där problemet uppstått på grund av systemkorruption. Du kan ladda ner Reimage Plus genom att klicka här