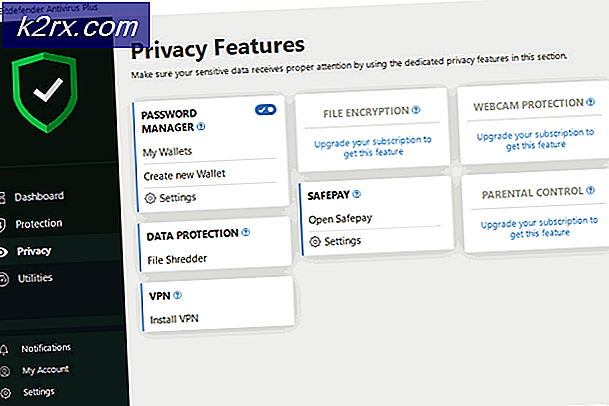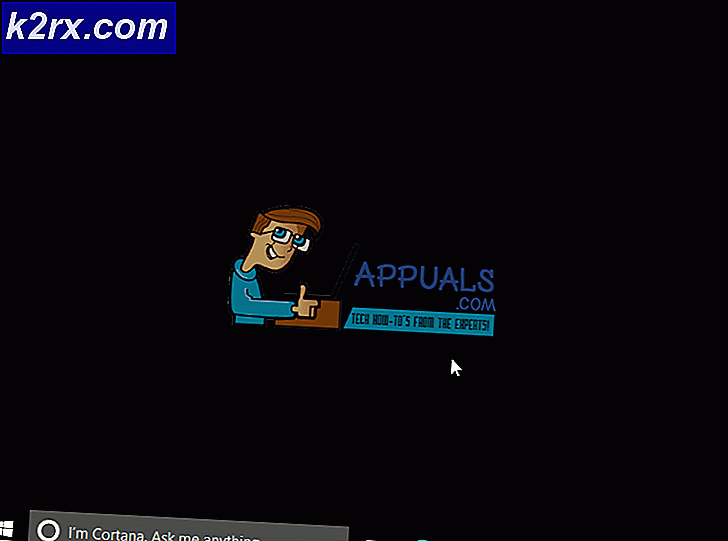Så här fixar du bildskärmskrasch efter Windows 10 Update 1709
Windows Fall Creators uppdatering har rullats ut nyligen och förutspås som en av de snabbaste uppdateringarna som ska installeras av användarna. Medan den nya uppdateringen erbjöd många nya funktioner och förbättringar, var den också full av många konflikter. En av dessa konflikter innefattar att bildskärmsdrivrutinen kraschar med eller utan föraren installerad. Eftersom varje datorkonfiguration är annorlunda finns det ingen absolut lösning för det här problemet. Vi har dock listat vad som fungerade som lösningar. Ta en titt.
Lösning 1: Installera grafiska drivrutiner manuellt
Innan vi försöker hitta andra lösningar, kommer vi att tillgripa att installera fria grafikdrivrutiner manuellt. Många användare rapporterade att deras grafikdrivrutiner inte var kompatibla med den aktuella uppdateringen 1709. Du kan ladda ner drivrutinerna manuellt från tillverkarens webbplats och uppdatera dem med hjälp av den metod som anges nedan. Se till att du hämtar DDU härifrån och kopiera den till en extern enhet eller spara den på skrivbordet innan du startar i Säkert läge.
- Följ anvisningarna i vår artikel om hur du startar datorn i säkert läge.
- En gång i Säkert läge kopierar du antingen DDU-filen till ditt skrivbord i en ny mapp om du sparade den på en USB eller hitta filen där den hämtades och flytta den till en ny mapp så att de extraherade filerna kan ligga kvar i mappen, annars kommer det att extraheras där du har sparat filen.
- När du är klar klickar du på ikonen Display Driver Uninstaller och kör den. Oroa dig inte, om det visar Windows 8.1 som det upptäckta systemet.
- Gå vidare och välj korttyp i rullgardinsmenyn och välj sedan Alternativ 1, som är ren och omstart .
- När drivrutinrengöringen är klar startar systemet åter i normalläge.
- Nu kan du gå till tillverkarens webbplats för att ladda ner och installera den senaste drivrutinen för ditt grafikkort.
Lösning 2: Ändra utmatningsfärgdjup
Färgdjupet är också känt som bitdjup är antingen antalet bitar som används för att indikera färgen på en enda pixel eller antalet bitar som används för varje färgkomponent i en enda pixel. Det här alternativet är tillgängligt tillgängligt på olika grafikkort för att optimera bildskärmens prestanda enligt kraven. Efter 1709-uppdateringen tycktes det finnas ett problem med färgdjupet. Många användare rapporterade att ändra färgdjupet från 12 bpc till standard 8 bpc löste problemet vid handen. Denna lösning fungerade speciellt för Nvidia-användare. Du är fri att försöka på din hårdvara.
- Högerklicka på skrivbordet och välj Nvidia-kontrollpanelen .
- En gång i kontrollpanelen, expandera kategorin Display och välj Ändra upplösning .
- På höger sida av skärmen ser du ett alternativ av färgdjup . Klicka på den och ändra värdet till 8 bpc .
- Tryck på Apply för att spara ändringar och avsluta. Starta om datorn och kontrollera om problemet har lösts.
Lösning 3: Ändra bildskärmstyp
En annan lösning som fungerade för användarna var att ändra bildskärmstypen från icke generisk PnP till PnP. Det kan finnas många orsaker bakom det här felet men låt oss inte komma in i detaljerna. Om du redan har din bildskärm som PnP kan du försöka ändra uppdateringshastigheten eller avmarkera alternativet Dölj lägen som den här skärmen inte kan visa. Det finns många felkonfigurationer som orsakas av en plug-and-play-skärm.
- Tryck på Windows + R för att starta körprogrammet. Skriv devmgmt. msc i dialogrutan och tryck på Enter.
- När enhetshanteraren är öppen, expandera du kategorin Monitorer . Här visas din nuvarande bildskärm. Kontrollera om det är generiskt PnP . Om det är så kommer du se något så här.
- Om det inte är kommer vi att uppdatera drivrutinen i enlighet med detta . Högerklicka på skärmen och välj Uppdatera drivrutin .
- Nu får du två alternativ: att uppdatera manuellt eller uppdatera automatiskt. Se till att du redan har laddat ner generiska PnP-drivrutiner för din bildskärm. Välj Bläddra i min dator för datorprogram . När du har valt rätt drivrutin installerar du den och startar om datorn.
Om du redan har generiska PnP-drivrutiner installerade på skärmen öppnar du kontrollpanelen på grafikkortet och försöker ändra uppdateringshastigheten och andra skärminställningar. Gör lite experimentera och kontrollera hela tiden om det löser problemet vid handen.
Lösning 4: Inaktivera viloläge och viloläge
En annan fråga som många användare mötte var svartvit skärm när de startade datorn eller när datorn slås på efter viloläge eller sömn. Problemet kan kringgås genom att inaktivera dessa lägen helt och hållet. Observera att du alltid kan aktivera dem efteråt om detta inte löser problemet för dig.
- Högerklicka på ström ikonen längst ned till höger på skärmen och välj Strömalternativ .
- En gång i strömalternativen väljer du Ändra planinställningar framför strömplanen du använder för närvarande på din dator.
- Välj nu Aldrig i Sätt datorn i viloläge i båda fallen ; på batteriet och anslutet. Tryck på Spara ändringar för att uppdatera kraftplanen och tillbaka till föregående fönster.
- En gång i huvudfönstret för strömalternativen gör följande ändringar i båda alternativen; välj vad som stänger locket och välj vad strömbrytarna gör.
- Ändra alla inställningar till Gör ingenting . Tryck på Apply för att spara ändringar och avsluta. Du kan också ändra inställningen När jag trycker på strömbrytaren för att stänga av. Avstå bara från att använda alternativen i viloläge och sova i alla inställningar.
- Starta om datorn och kontrollera om problemet har lösts.
Lösning 5: Kontrollera om endast de nödvändiga drivrutinerna är installerade
Den senaste Windows-uppdateringen installerade många drivrutiner som kanske inte stöds av din dator. Det installerade hela paketet av bildskärmskort som inkluderade olika komponenter istället för de du bara behöver. Du bör installera drivrutinerna igen och kontrollera endast de rutor som stöds av din maskinvara. Du kan enkelt välja drivrutinspaket från tillverkare som Nvidia och välj sedan installationen vilka drivrutiner du vill installera och vilka du inte gör.
När du har startat installationen väljer du alternativet Anpassat istället för Express .
Nu kommer du att bli frågad vilka komponenter som ska installeras och vilka som inte ska. Välj endast de komponenter som din maskinvara stöder. Var försiktig särskilt om 3D-drivrutiner. Kontrollera noggrant på din maskin och kontrollera de önskade alternativen.
Lösning 6: Stänger av snabbstart
Windows 10: s snabbstart (även kallad snabbstart) fungerar på samma sätt som hybrid sovlägen för tidigare versioner av Windows. Det kombinerar elementen i en kall avstängning och hibernate-funktionen. När du stänger av datorn, loggar Windows av alla användare och stänger alla program som liknar kallstart. Vid denna tidpunkt liknar Windows-tillståndet när det är nystartat (eftersom alla användare är avloggade och programmen är stängda). Systemet körs dock och kärnan är redan laddad upp.
Den här funktionen gör att Windows startar snabbare så att du inte behöver vänta på den traditionella tiden. Men den här funktionen är också känd för att orsaka problem genom att inte ladda de nödvändiga drivrutinerna korrekt varje gång. Eftersom det inte laddas om drivrutinerna kanske vissa drivrutiner inte redan är laddade. På grund av detta kanske inte musen och tangentbordet fungerar korrekt.
- Tryck på Windows + R för att starta programmet Kör. Skriv in kontrollpanelen i dialogrutan och tryck på Enter. Detta startar datorns kontrollpanel.
- En gång i kontrollpanelen klickar du på Strömalternativ .
- En gång i Power Options, klicka på Välj vad strömknapparna presenterar i vänstra sidan av skärmen.
- Nu ser du ett alternativ som kräver administrativa privilegier som heter " Ändra inställningar" som för närvarande inte är tillgängliga . Klicka på det.
- Gå nu till botten av skärmen och avmarkera rutan som säger Slå på snabbstart . Spara ändringar och avsluta.
- Du kan behöva starta om datorn. Kontrollera om problemet har försvunnit.
Denna åtgärd görs så snart du skadar datorn, måste alla data laddas om efter nästa start.
Lösning 7: Inaktivera App Readiness Service
Vi kan också inaktivera den inbyggda Windows-tjänsten App Readiness från fliken Services. Den är aktiverad som standard och många användare rapporterade att den här tjänsten orsakade att deras grafikdrivrutiner kraschar efter uppdateringen.
- Tryck på Windows + R för att starta programmet Kör. Typ tjänster. msc i dialogrutan och tryck på Enter.
- En gång i fliken tjänster, leta efter tjänsten för App Readiness . Dubbelklicka på den för att öppna dess egenskaper.
- En gång i egenskaperna, stoppa tjänsten genom att trycka på knappen Stop- knappen tillsammans med Service status. Välj sedan starttypen som manuell istället för automatisk. Tryck på Ok för att spara ändringar och avsluta. Starta om datorn och kontrollera om problemet har lösts.
Du kan också köra din dator till Clean Boot-läget och kontrollera om det finns några program som står i konflikt med dina bildskärmar. Denna uppstart gör det möjligt för din dator att starta med en minimal uppsättning drivrutiner och program. Endast de väsentliga är aktiverade medan alla andra tjänster är inaktiverade.
- Tryck på Windows + R för att starta programmet Kör. Skriv msconfig i dialogrutan och tryck på Enter.
- Navigera till fliken Tjänster nu uppe på skärmen. Kontrollera raden som säger Dölj alla Microsoft-tjänster . När du klickar på det här kommer alla Microsoft-relaterade tjänster att stängas av och lämnar alla tredje parts tjänster.
- Klicka nu på knappen Avaktivera alla i närheten längst ner till vänster i fönstret. Alla tjänster från tredje part kommer nu att inaktiveras.
- Klicka på Apply för att spara ändringar och avsluta.
- Navigera nu till fliken Start och klicka på alternativet för Öppna uppgiftshanteraren . Du kommer att omdirigeras till arbetshanteraren där alla program / tjänster som körs när datorn startar kommer att listas.
- Välj varje tjänst en efter en och klicka på Inaktivera längst ner till höger i fönstret.
- Starta om datorn nu och kontrollera om problemet med drivrutinerna är löst. Om det är kan du enkelt diagnostisera genom att aktivera programmen en efter en och kontrollera vilken som orsakar problemet.
PRO TIPS: Om problemet är med din dator eller en bärbar dator, bör du försöka använda Reimage Plus-programvaran som kan skanna förvaret och ersätta korrupta och saknade filer. Detta fungerar i de flesta fall där problemet uppstått på grund av systemkorruption. Du kan ladda ner Reimage Plus genom att klicka här