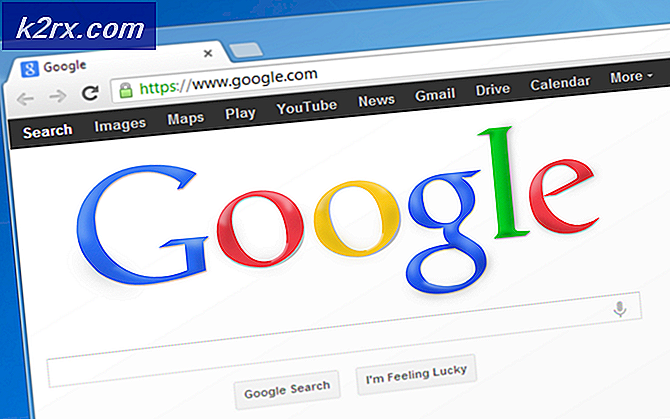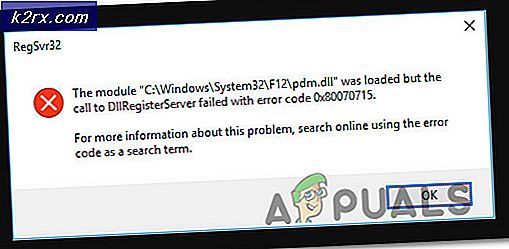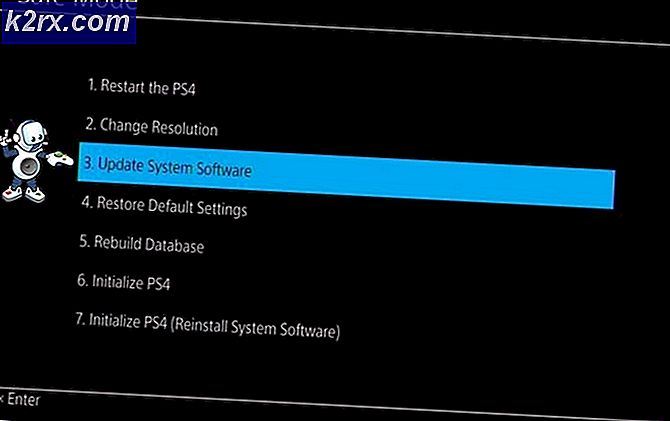Fix: Det går inte att skapa en fil när den filen redan finns
Flera användare får enligt uppgift "Det går inte att skapa en fil när den filen redan finns”-Fel när du försöker ändra status på smartkortet (SCardSVR) tjänst från Inaktiverad till ett annat tillstånd. Problemet rapporteras förekomma med flera Windows-versioner inklusive Windows 7, Windows 8.1 och Windows 10.
Vad orsakar felet ”Kan inte skapa en fil när den filen redan finns”?
Vi undersökte just denna fråga genom att titta på olika användarrapporter och de mest populära reparationsstrategierna som ofta används för att åtgärda just detta problem.
Som det visar sig uppstår denna speciella fråga på grund av en vanlig Windows-glitch som bekräftas att hända i Windows 8.1 och Windows 10. Microsoft har redan släppt en fix för denna speciella glitch, men vissa användare hävdar att "Det går inte att skapa en fil när den filen redan finns”-Fel inträffar fortfarande efter att de har installerat snabbkorrigeringen från Microsoft.
Om du kämpar för att lösa just det här problemet kommer den här artikeln att ge dig flera felsökningsguider. Nedan har du tre olika metoder som andra användare i en liknande situation har använt för att få problemet löst.
Om du vill vara så effektiv som möjligt, följ metoderna nedan i den ordning de presenteras. En av dem hjälper dig att fixa eller kringgå "Det går inte att skapa en fil när den filen redan finns”Fel.
Metod 1: Installera KB4057144-uppdateringen (endast Windows 10)
Om du stöter på problemet på Windows 10 har du en enkel lösning som gör att du kan lösa problemet med minimalt krångel. Microsoft har tagit itu med detta problem med en snabbkorrigeringsuppdatering som släpptes vid den Januari 2018.
DeKB4057144uppdatering åtgärdade problemet där försök att ändra status för Smart Card Windows-tjänsten kommer att utlösa “Det går inte att skapa en fil när den filen redan finns”Fel.
Om du har för vana att behålla din systemuppdatering kommer du troligen att ha den här redan installerad. Men om du inte gör det, följ instruktionerna nedan för att säkerställa attKB4057144uppdatering installerad på din dator:
- Tryck Windows-tangent + R att öppna upp en Springa dialog ruta. Skriv sedanms-inställningar: windowsupdateoch tryck på Enter för att öppna Windows uppdatering fliken inuti inställningar app.
- Klicka på på Windows Update-skärmen Sök efter uppdateringar och installera alla tillgängliga väntande uppdateringar.
- När du uppmanas att starta om, klicka på Starta om nu för att låta ditt operativsystem installera uppdateringen. När nästa start är klar återgår du till samma skärm och fortsätter med installationen av den väntande uppdateringen tills du inte har någon kvar.
- När varje väntande uppdatering har installerats, gå till Tjänster skärmen igen och se om du nu kan ändra status för Smart Card (SCardSVR) tjänst.
Om du fortfarande har samma problem eller om du stöter på problemet med ett annat operativsystem, gå ner till nästa metod nedan.
Metod 2: Ändra status för Smart Card (SCardSvr) via Regedit
Om den första metoden inte var tillämplig på ditt scenario kan du kanske kringgå problemet helt med hjälp av Registerredigerare för att ändra status på Smart Card (SCardSvR). Flera användare i en liknande situation har rapporterat att proceduren nedan har hjälpt dem att ändra status påSCardSvRutan att stöta påDet går inte att skapa en fil när den filen redan finns”Fel.
Här är vad du behöver göra:
- Tryck Windows-tangent + R för att öppna en dialogruta Kör. Skriv sedan “Regedit” och tryck Stiga på för att öppna upp Registerredigerare. Om uppmanas av UAC (användarkontokontroll) klick Ja att bevilja administrativa privilegier.
- Inuti Registerredigeraren navigerar du till följande registernyckel:
HKEY_LOCAL_MACHINE \ SYSTEM \ CurrentControlSet \ services \ SCardSvr
Notera: Du kan antingen navigera till den här platsen manuellt eller klistra in adressen direkt i navigeringsfältet.
- När du väl har kommit till platsen dubbelklickar du på Start värde från höger sida. Ändra sedan värdedata enligt vilket tillstånd du vill ställa in för starttypen för SCardSVR:
Automatisk - 2
Manual - 3
Inaktiverad - 4
- Klick OK för att spara ändringarna, stäng sedan Registerredigeraren och starta om datorn. När nästa start är klar, starttypen för smartkort (SCardSVR) tjänsten bör redan ändras.
Om du fortfarande har samma problem eller letar efter ett annat tillvägagångssätt, gå ner till nästa metod nedan.
Metod 3: Ändra status för Smart Card (SCardSvr) via kommandotolken
Om de två metoderna ovan inte tillät dig att lösaDet går inte att skapa en fil när den filen redan finns”Fel, låt oss se om en serie CMD-kommandon kommer. I vissa fall bekräftas att problemet är löst genom att ändra starttypen för smartkortet (SCardSVR) tjänsten direkt från ett upphöjt kommandotolkfönster.
Här är vad du behöver göra:
- Tryck Windows-tangent + R att öppna upp en Springa dialog ruta. Skriv sedan “Cmd” och tryck Ctrl + Skift + Enter för att öppna en förhöjd kommandotolk. När uppmanas av UAC (användarkontokontroll), klick Ja att bevilja administrativa privilegier.
- När du anländer till den upphöjda kommandotolken skriver du följande kommando för att stoppa smartkorttjänsten:
nätstopp SCardSvr
- När tjänsten har stoppats använder du något av följande kommandon för att ändra Starttyp av tjänsten till den stat du vill ha:
Automatisk: REG lägg till "HKLM \ SYSTEM \ CurrentControlSet \ services \ SCardSvr" / v Start / t REG_DWORD / d 2 / f Manuell: REG lägg till "HKLM \ SYSTEM \ CurrentControlSet \ services \ SCardSvr" / v Start / t REG_DWORD / d 3 / f Inaktiverad: REG lägg till "HKLM \ SYSTEM \ CurrentControlSet \ services \ SCardSvr" / v Start / t REG_DWORD / d 4 / f Automatisk (fördröjd start): REG lägg till "HKLM \ SYSTEM \ CurrentControlSet \ services \ SCardSvr" / v Start / t REG_DWORD / d 2 / f
- När Starttyp har ändrats, skriv följande kommando för att starta om Smart Card-tjänsten:
netto start SCardSvr