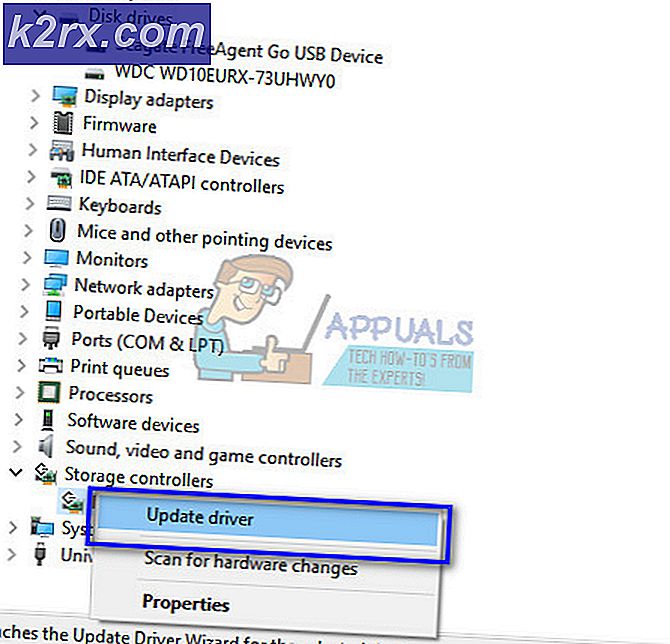Så här analyserar du DUMP-filer (DMP) på Windows 8 och 10
En BSOD (Blue Screen of Death) är namnet på den blå skärmen som visas när en dator som körs på en version av Windows operativsystemet kraschar och stängs av plötsligt. Orsaken till en BSOD beskrivs av den blå skärmen själv, men ser ut som om den blå skärmen bara är synlig i några sekunder innan datorn stängs av helt eller omstartar, analyserar hela BSOD rätt då och det är omöjligt.
Tack och lov, men när en rätt konfigurerad Windows-dator kraschar och visar en BSOD skapas det en dump (.dmp) -fil som innehåller informationen om BSOD. De .dmp-filer som Windows skapar finns dock i datorspråk och måste konverteras till ett mänskligt begripligt format innan de kan analyseras. WinDBG ( Win Dows D e B u G ger) är ett programverktyg skapat av Microsoft som kan ladda och presentera .dmp-filerna som Windows-datorer skapar när de BSOD till användare för analys. För att kunna använda WinDBG för analys av BSOD måste du dock ställa upp det, och det är precis vad den här guiden är för att lära dig att göra.
Steg 1: Se till att du har rätt version av .NET Framework
För att kunna fungera som det ska, kräver WinDBG ingen annan än version 4.5.2 i Microsoft .NET Framework. Om du har någon annan version av .NET Framework installerad på datorn du vill analysera .dmp-filer på, ladda ner .NET Framework 4.5.2 från och med sedan installera det innan du flyttar till nedladdning, installation och installation av WinDBG .
För att kontrollera vilken version av .NET Framework du har, håll Windows-tangenten och tryck på R. I dialogrutan Kör, skriv
% Windir% \ Microsoft.NET \ Framework \
Du kommer att se mappen med versionen. Om det visar en mapp med 4.0.etc så har du sannolikt redan 4, 5 versionen av .NET Framework.
Steg 2: Nedladdning och installation av WinDBG
Klicka här för att börja ladda ner WinDBG
När WinDBG- installationsprogrammet (en fil med namnet sdksetup.exe som standard) har laddats ner, navigerar du till och dubbelklickar på den för att starta den.
Ange en anpassad installationsplats för WinDBG eller använd helt enkelt den förkonfigurerade standardinstallationsplatsen.
Acceptera WinDBG licensavtalet.
På Välj de funktioner du vill installera skärm, välj bara funktionen Debugging Tools for Windows och klicka på Installera för att starta installationen.
Vänta på WinDBG och dess valda funktion laddas ner och installeras på din dator.
Steg 3: Associerar .dmp-filer med WinDBG
För att du ska kunna läsa och analysera .dmp-filer som din dator skapar måste du först associera .dmp-filer med WinDBG . För att göra det måste du:
Om du använder Windows 8 eller senare högerklickar du på Start-menyn för att öppna WinX-menyn och klickar på Kommandotolk (Admin) . Om du använder en äldre version av Windows öppnar du Start-menyn, söker efter cmd, högerklickar på sökresultatet med namnet cmd och klickar på Kör som administratör . Detta kommer att starta en förhöjd kommandotolk .
Skriv följande i den förhöjda kommandotolken och tryck på Enter :
PRO TIPS: Om problemet är med din dator eller en bärbar dator, bör du försöka använda Reimage Plus-programvaran som kan skanna förvaret och ersätta korrupta och saknade filer. Detta fungerar i de flesta fall där problemet uppstått på grund av systemkorruption. Du kan ladda ner Reimage Plus genom att klicka härcd c: \ Programfiler (x86) \ Windows Kits \ 8.1 \ Debuggers \ x64
Obs! Om installationsplatsen för din instans av WinDBG är annorlunda, ersätt allt framför cd i kommandoraden ovan med den faktiska installationsplatsen för WinDBG i ditt fall.
Skriv sedan följande in i det förhöjda kommandotolken och tryck på Enter :
windbg.exe -IA
Om allt gick bra, visas ett nytt WinDBG- fönster som innehåller en dialogruta som bekräftar anslutningen av datorns .dmp-filer med WinDBG . Om en sådan bekräftelselåda visas kan du fortsätta och stänga både WinDBG och den förhöjda kommandotolken .
Steg 4: Konfigurera symbolvägen för WinDBG
För att kunna läsa binärerna i en .dmp-fil, använder WinDBG symboler som den behöver ha när man behöver det för att läsa och analysera en .dmp-fil. Symbolvägen är katalogen på din dator där WinDBG lagrar alla dess nedladdade symboler. Medan du är fri att vända någon plats på datorns hårddisk till symbolvägen för din installation av WinDBG är detta ett extremt avgörande och bräckligt scen. Därför rekommenderas att du helt enkelt använder standardplatsen (samma som används i den här guiden). Så här kan du konfigurera symbolvägen för WinDBG :
Starta ett nytt WinDBG- fönster genom att öppna Start-menyn och klicka på Alla program > Windows Kits > Felsökningsverktyg för x64 > WinDBG (x64) .
När WinDBG lanseras klickar du på Arkiv > Symbolfilväg .
Skriv följande i rutan Symbol sökväg och klicka på OK :
SRV * C: \ SymCache * http: //msdl.microsoft.com/download/symbols
Detta kommer att instruera WinDBG att skapa en ny mapp med namnet SymCache i Local Disk C och hämta nya symboler och spara dem i den här mappen. Du kan ersätta C: \ SymCache i texten ovan med vilken katalog du väljer var du vill ha WinDBG för att lagra dess symboler.
Klicka på Arkiv > Spara WorkSpace . Detta sparar den nya symbolvägen som du har konfigurerat.
Stäng WinDBG genom att klicka på Arkiv > Avsluta .
Steg 5: Testa din WinDBG-installation
När du väl har laddat ner, installerat och på rätt sätt installerat WinDBG, är allt som finns kvar för dig att göra är att ta din installation av WinDBG ut för en snurr och se huruvida det fungerar som det ska. För att testa din installation av WinDBG måste du:
Hämta den här .ZIP-filen .
Extrahera den nedladdade .ZIP-filen till en ny mapp och dubbelklicka på .dmp-filen bland innehållet för att instruera WinDBG att börja läsa och visa den.
En ny instans av WinDBG öppnas automatiskt och du får se text som visas i arbetsytan. Det här är den första .dmp-filen som WinDBG analyserar på ditt system, så det kan ta mycket tid eftersom WinDBG hämtar symboler och sparar dem till Symbol-banan du konfigurerat eftersom den översätter .dmp-filen som används för att testa Det. Nästa gång du använder WinDBG för att analysera en .dmp-fil, tar det inte så mycket tid som det tar med den här.
När WinDBG är klar att analysera och översätta testen .dmp-fil, ser utmatningen ut så här:
Den förmodligen orsakade av raden anger vad som utlöstes av BSOD.
Uppföljning: MachineOwner
Texten i slutet som visas i fetstil visas så snart en .dmp-fil har lästs och analyserats helt. När denna text uppstår, har .dmp filen lästs fullständigt, du kommer att veta att din installation av WinDBG fungerar och du kan flytta på att analysera så många andra .dmp-filer som du vill. Du kan nu avsluta WinDBG genom att klicka på Arkiv > Avsluta .
PRO TIPS: Om problemet är med din dator eller en bärbar dator, bör du försöka använda Reimage Plus-programvaran som kan skanna förvaret och ersätta korrupta och saknade filer. Detta fungerar i de flesta fall där problemet uppstått på grund av systemkorruption. Du kan ladda ner Reimage Plus genom att klicka här