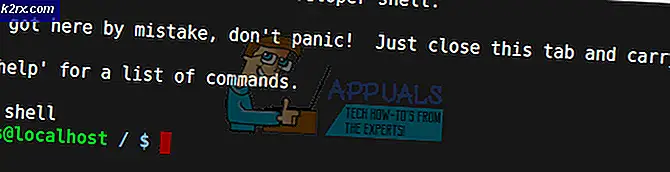Fix: Extern hårddisk visas inte Windows 10
Med utvecklingen i teknik och ökningen av forskning och utveckling blir externa hårddiskar mer hållbara alternativ för att lagra dina data medan du är på språng. Med snabba snabba hastigheter och portabilitet har externa hårddiskar mycket att erbjuda till människor som är beroende av att bära sina data på språng.
Trots att operativsystemen och hårddiskprogramvaran uppdateras ofta finns det fortfarande många fall där datorn inte upptäcker en extern hårddisk på datorn även om den är inkopplad. Det betyder att datorn kanske inte visar enheten i filen explorer även om du kan se det i enhetshanteraren. Detta problem har funnits länge och kan lösas med hjälp av de lösningar som anges nedan.
Lösning 1: Utför grundläggande felsökningsuppgifter
Innan vi njuter av att utföra mer teknisk och avancerad felsökning, bör du utföra de grundläggande felsökningsuppgifterna och se om de löser problemet. För det mesta kan du kanske inte komma åt din hårddisk på grund av mycket enkla problem. Se till att du utför alla instruktioner nedan innan du fortsätter med de andra lösningarna.
- Prova att ansluta hårddisken i USB-porten på datorns baksida om du äger en dator eller till en annan port om du äger en bärbar dator.
- Kontrollera om hårddiskens USB-kabel är i drift. Du kan försöka ansluta en annan kabel och kontrollera igen.
- Se till att hårddisken inte är fysiskt skadad . Externa hårddiskar är mycket känsliga och tenderar att bryta även på det minsta fallet.
- Du bör se till att USB-porten du ansluter till är i arbetsläge med de senaste drivrutinerna installerade.
- Om du ser enheten i hårdvara och skrivare och inte på enhetshanteraren, bör du avinstallera drivrutinen. Navigera sedan till enhetshanteraren och skanna efter hårdvaruändringar.
Lösning 2: Uppdatering av hårddiskdrivrutiner
Drivrutiner är huvudkomponenterna för att köra maskinvara på din dator och styra dem med operativsystemet. De är gränssnittet mellan operativsystemet och hårdvaran. Om dina drivrutiner är föråldrade eller korrupta kan du inte få tillgång till din hårddisk. Vi kommer att försöka uppdatera drivrutinerna manuellt och se om det här åtgärdar problemet under diskussion.
Vi kommer att uppdatera två olika enheter; dina hårddiskdrivrutiner och lagringsregulatorer.
- Tryck på Windows + R, skriv devmgmt. msc i dialogrutan och tryck på Enter.
- En gång i enhetshanteraren, expandera kategorin lagringscontrollers, högerklicka på enheten och välj Update Driver .
- Det finns två sätt på vilka du kan uppdatera drivrutinerna. Antingen kan du automatiskt söka på internet för de senaste drivrutinerna mot maskinvaru-ID och låta Windows uppdateras automatiskt. Antingen kan du uppdatera drivrutinerna manuellt genom att ladda ner drivrutinerna till en tillgänglig plats och installera dem med hjälp av Bläddra min dator för drivrutinsprogram.
Detta är ett öppet steg. Du kan välja något alternativ men alltid se till att du i slutändan har de senaste kompatibla drivrutinerna för din enhet.
- När du har uppdaterat lagringskontrollerna, expandera kategorin " Disk Drives ", högerklicka på din externa enhet och tryck på Update Driver .
- Nu kan du uppdatera föraren med hjälp av de riktlinjer vi presenterade i steg 3.
- Starta om datorn efter att ha tillämpat båda ändringarna och kontrollera om du kan komma åt din maskinvara. Du kan också försöka omkoppla enheten om den fortfarande inte dyker upp.
Lösning 3: Avinstallera drivrutinerna
Om uppdatering av drivrutiner inte fungerar kan vi förmodligen försöka avinstallera drivrutinerna och sedan skanna efter hårdvaruändringar. Vad som ligger bakom kulisserna är att Windows avinstallerar drivrutinerna och hårdvaran försvinner från enhetshanteraren. Nu när vi söker efter hårdvaruändringar, söker Windows alla dess moduler för vilken hårdvara som drivrutinerna ännu inte är installerade. Efter att ha hittat en sådan modul installerar den aktörerna för att den ska köras.
Vi avinstallerar även drivrutinerna och USB-kontrollerna.
- Tryck på Windows + R, skriv devmgmt. msc i dialogrutan och tryck på Enter.
- En gång i enhetshanteraren, expandera kategorin " Diskenheter ", högerklicka på enheten och välj Avinstallera enhet .
- Stanna i kategorin " Universal Serial Bus Controller " i samma enhetshanterare, högerklicka på enheten och välj Avinstallera enhet .
- När du har avinstallerat hårdvaran högerklickar du på något tomt utrymme på enhetshanteraren och väljer Skanna efter hårdvaruändringar . Hårdvaran kommer automatiskt att upptäckas och standarddrivrutinerna kommer att installeras.
- Överväg att starta om datorn och kontrollera om problemet har löst ut.
Lösning 4: Ändra drivbrev
Varje enhet identifieras av ett unikt drivnamn tillsammans med en sökväg genom vilken den kan nås. Det är möjligt att drivbrevet står i konflikt med en annan som redan är reserverad av systemet för en annan minnesenhet. Vi kan allokera ett annat drivnamn till din enhet och se om det här är någon skillnad.
Se till att du sätter i hårddisken innan du startar datorn. Stäng av datorn, sätt i enheten och starta den sedan. Observera att den första startanordningen i dina BIOS-inställningar inte är den flyttbara enheten (den ska vara hårddisken där din Windows är installerad).
- Tryck på Windows + R, skriv diskmgmt. msc i dialogrutan och tryck på Enter.
- En gång i skivhantering högerklickar du på din enhet och väljer Ändra köra brev och sökvägar .
- Klicka på knappen Lägg till nu i listan över alternativ som finns.
Obs! Om din enhet redan har ett namn, klicka på Ändra istället för Lägg till. I det här fallet, eftersom enheten redan heter E, kommer vi att klicka på Ändra och välj ett nytt skrivbrev för hårddisken.
- Välj nu en ny skrivbrev för din hårddisk. Tryck på OK för att spara ändringar och avsluta.
- Kontrollera nu om du kan komma åt den flyttbara enheten med framgång. Om du fortfarande inte kan starta om datorn och kontrollera igen.
Lösning 5: Aktiverar dolda eller tomma drivrutiner
Vissa datorsystem har som standard möjlighet att dölja alla tomma enheter från din filutforskare. Det här alternativet är användbart för personer som ansluter många hårddiskar på en gång och behöver preferenser för att se den som är fylld. I det här fallet kan det dock orsaka ett problem.
- Tryck på Windows + S, skriv kommandotolken i dialogrutan, högerklicka på programmet och välj Kör som administratör .
- En gång i förhöjd kommandotolken, kör följande kommando:
sätt devmgr_show_nonpresent_devices = 1
- Tryck nu på Windows + R, skriv devmgmt. msc i dialogrutan och tryck på Enter.
- En gång i enhetshanteraren klickar du på " Visa " och markerar alternativet Visa dolda enheter .
- Efter att ha gjort ändringarna, sök och kolla om du kan komma åt din externa hårddisk. Om du inte kan, starta om datorn och efter återanslutning, kontrollera igen.
Om du fortfarande inte kan se hårddisken i filutforskaren följer du dessa steg:
- Tryck på Windows + E för att starta File Explorer. Klicka på fliken " Visa " och välj Val> Ändra mapp och sökalternativ .
- Avmarkera alternativet Dölj tomma enheter . Tryck på Apply för att spara ändringar och avsluta.
- Starta om datorn och kontrollera om problemet har löst ut.
Lösning 6: Tilldela nytt volym till hårddisken
Om alla ovanstående lösningar inte fungerar kan det hända att det inte finns någon volym som är tilldelad hårddisken. Detta är fallet om du nyligen köpt din hårddisk och du har inte använt den ens en gång. Det här fallet kan också uppstå om du formaterade enheten utan att korrekt ange parametrarna.
Obs! Här kommer vi att formatera enheten. Om du har några data finns det förlorade. Formatering är avgörande för att datorn ska kunna känna igen enheten.
- Tryck på Windows + R, skriv diskmgmt. msc i dialogrutan och tryck på Enter.
- Om din hårddisk inte har tilldelats någon volym ser du en bild som liknar den som visas nedan. Fältet kommer att vara svart med en otillåtna märke närvarande. Högerklicka på fliken och välj Ny enkel volym .
- En ny guide visas på skärmen. Klicka på Nästa för att fortsätta med fördelningen.
- Nu kommer du att bli ombedd att ställa in storlekstillstånd och drivningsbreven mot din skiva. I de flesta fall är standardvärdena korrekta och du behöver inte ändra något. Klicka på Nästa för att fortsätta.
- I det sista fönstret kommer du att kunna välja typ av enhet. Det rekommenderas att behålla standardvärdena och tryck på Nästa .
Obs! Observera att vi här också kontrollerar alternativet Utför ett snabbformat. Detta raderar all data som finns på hårddisken (om någon).
- När du har slutfört guiden kommer enheten att tilldelas korrekt och förhoppningsvis kommer du att kunna komma åt diskenheten utan några problem.
Obs! Om alla ovanstående steg inte fungerar kan du försöka formatera enheten med samma metod. Bara några steg kommer att vara annorlunda. Högerklicka på partitionen och välj Format . Följ sedan anvisningarna på skärmen och formatera enheten i standardfilstypen. Efter partitionen kopplar du tillbaka hårddisken och kontrollerar.
PRO TIPS: Om problemet är med din dator eller en bärbar dator, bör du försöka använda Reimage Plus-programvaran som kan skanna förvaret och ersätta korrupta och saknade filer. Detta fungerar i de flesta fall där problemet uppstått på grund av systemkorruption. Du kan ladda ner Reimage Plus genom att klicka här