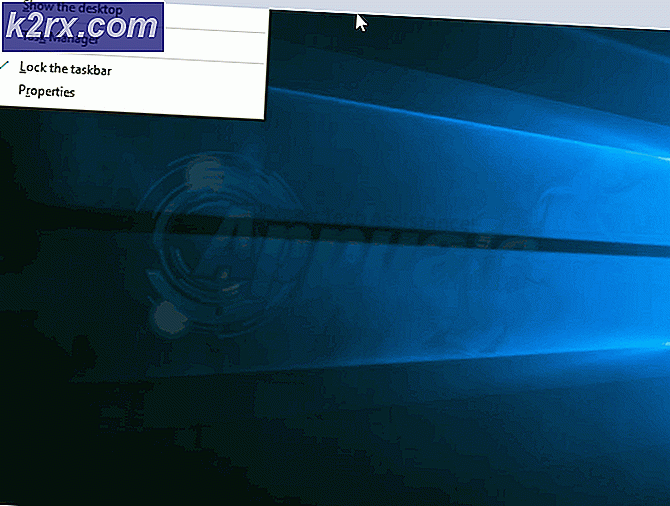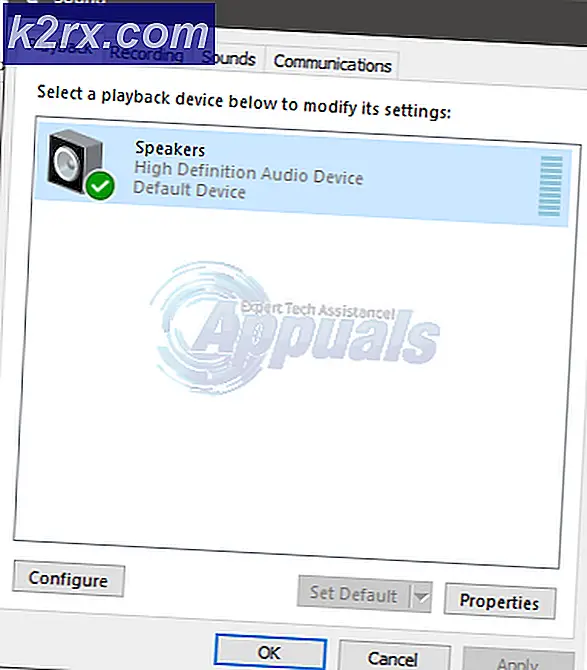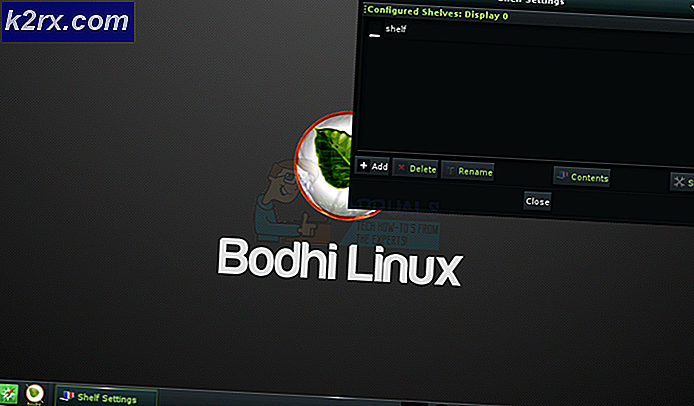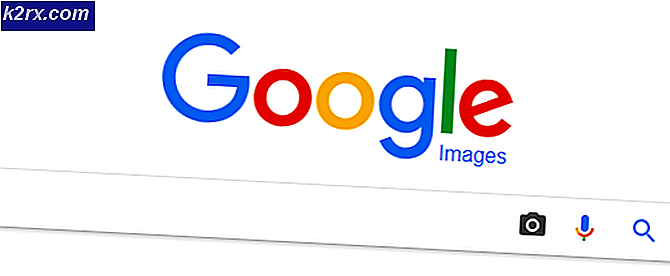FIX: Ingen ljudutgångsenhet är installerad
När högtalarikonen i aktivitetsfältet visar ett rött korsmärke på det betyder det att din ljudadapter (kort) inte fungerar längre. När du flyttat markören över ikonen kommer du att få meddelandet Ingen ljudutmatningsenhet är installerad . Du kan höra pipljudet för varningar som kommer från minihögtalaren som är inbyggd i kortet för att bara pipa för att indikera problem.
Det här problemet uppstår på grund av ett antal anledningar. Men 90% av tiden utlöses detta problem på grund av systemuppgradering och resulterande hårdvaru- eller programvarufel. När användarna uppgraderar sina system slutar drivrutinerna på grund av deras brist på kompatibilitet.
I den här guiden kommer vi att gå igenom ett par metoder du kan följa för att lösa detta problem. Jag föreslår att du försöker metoder 1 och 2 först, eftersom de har visat sig vara mycket hjälpsamma för många användare.
Metod 1: Använd ljudfelsökaren
Följ dessa steg för att starta Ljudfelsökare.
Högerklicka på Speaker Icon, en popup kommer att visas. Klicka på Felsök ljudproblem .
Ljudfelsökaren söker efter problemen och visar resultaten när sökningen är klar.
Spela upp någon ljudfil för att söka efter ljud. Om det finns ljud är problemet ditt löst. Annars klickar du på Utforska ytterligare alternativ och fortsätter därefter.
Metod 2: Inaktivera och återaktivera din ljudadapter
Detta är en av de enklaste lösningarna och har fungerat för de flesta användare.
Håll Windows-tangenten och tryck på R. Skriv hdwwiz.cpl och klicka på OK . Expandera, ljud-, video- och spelkontrollerna, högerklicka på din ljudadapter och välj Inaktivera . Högerklicka på det igen och välj sedan Aktivera.
Test för att se om ljudet är nu tillbaka om det inte går till metod 3.
Metod 3: Avinstallera och uppdatera ljuddrivrutiner
Om metoderna 1 och 2 inte löser problemet försök du det här. Avinstallera ljuddrivrutinen och sedan starta om datorn återställer du automatiskt ljuddrivrutinen. Följ dessa steg för att avinstallera ljuddrivrutinen.
Håll Windows-tangenten och tryck på R. Skriv hdwwiz.cpl och klicka på OK. Expandera, ljud-, video- och spelkontrollerna, högerklicka på din ljudadapter och välj Avinstallera . Starta om datorn och testa om ljudet nu är tillbaka.
Om du inte kan utföra ovanstående metoder på grund av en saknad ljud-, video- och spelkontrollenhet i Enhetshanteraren följer du stegen nedan
PRO TIPS: Om problemet är med din dator eller en bärbar dator, bör du försöka använda Reimage Plus-programvaran som kan skanna förvaret och ersätta korrupta och saknade filer. Detta fungerar i de flesta fall där problemet uppstått på grund av systemkorruption. Du kan ladda ner Reimage Plus genom att klicka härOm du inte kan hitta kategorin Ljud, video och spelkontroll i enhetshanteraren följer du dessa steg för att få tillbaka den
Håll Windows-tangenten och tryck på R. Skriv hdwwiz.cpl och klicka på OK .
Klicka på fliken Åtgärd från översta fältet.
OBS! Om endast hjälpalternativet är synligt klickar du på det tomma utrymmet i listrutan och väljer återigen Åtgärd från menyraden
Välj Lägg till äldre maskinvara.
Guiden Lägg till maskinvara visas på skärmen.
Klicka på Nästa . Välj Sök efter och installera maskinvaran automatiskt (rekommenderas ).
Klicka på Nästa om meddelandeväggen inte kunde hitta någon ny maskinvara visas.
En lista över maskinvara visas nu på skärmen. Bläddra ner tills du hittar ljudvideo och spel Controllers .
Markera det här alternativet och klicka på Nästa och välj ditt ljudkorttillverkare i den vänstra rutan och välj modellen från höger och klicka på Nästa / Slutför.
Kategorin ska nu visas i Enhetshanteraren med listan över ljudkort.
PRO TIPS: Om problemet är med din dator eller en bärbar dator, bör du försöka använda Reimage Plus-programvaran som kan skanna förvaret och ersätta korrupta och saknade filer. Detta fungerar i de flesta fall där problemet uppstått på grund av systemkorruption. Du kan ladda ner Reimage Plus genom att klicka här