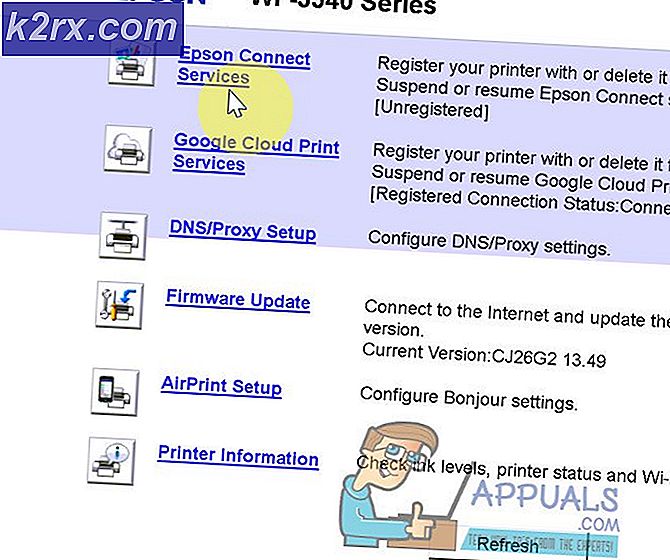Så här tar du tillbaka Photo Viewer i Windows 10
Jag vet att du alla älskar lätthet och utseendet på den ursprungliga Photo Viewer som inte är standard i Windows 10. Det är super lätt att använda Photo Viewer och snabbt.
Men i Windows 10; detta är inte fallet. Vad som faktiskt händer är att när du försöker öppna ett foto frågar du dig att välja ett alternativ från tunnelbanan Foton, Paint eller GIMP.
I den här guiden kommer jag att gå dig igenom stegen för att ställa in Photo Viewer som standard.
1. Först och främst måste vi hitta en befintlig bild och notera den är sökvägen.
För att göra hela processen lätt, öppna först en anteckningsfil. Du kan göra detta genom att hålla Windows-tangenten och trycka på R, sedan i dialogrutan Skriva anteckningsblanketten och klicka på OK.
2. I anteckningsblock, kopiera / klistra in bildsidan, leta reda på en bild på ditt system eller hämta någon, högerklicka på den och välj Egenskaper
3. Från Egenskaper, notera ner den exakta sökvägen i anteckningsblocket ex: C: \ users \ john \ desktop \ image1.jpg
4. Sedan, i en ny rad i anteckningsblock, kopiera klistra in kommandot nedan:
% SystemRoot% \ System32 \ rundll32.exe% ProgramFiles% \ Windows Photo Viewer \ PhotoViewer.dll, ImageView_Fullscreen
5. Så du har nu två rader i anteckningsblock, den första är sökvägen till bilden och den andra är den långa från den grå rutan.
PRO TIPS: Om problemet är med din dator eller en bärbar dator, bör du försöka använda Reimage Plus-programvaran som kan skanna förvaret och ersätta korrupta och saknade filer. Detta fungerar i de flesta fall där problemet uppstått på grund av systemkorruption. Du kan ladda ner Reimage Plus genom att klicka här6. Kopiera nu sökvägen och lägg till den i slutet av den andra raden efter Fullscreen, så ska det bli
% SystemRoot% \ System32 \ rundll32.exe% ProgramFiles% \ Windows Photo Viewer \ PhotoViewer.dll, ImageView_Fullscreen C: \ users \ john \ desktop \ image1.jpg
7. Kopiera nu hela linjen från% till .jpg, välj allt, högerklicka och välj kopia.
8. Håll windows-knappen och tryck på R
9. Klistra in kommandot i kördialogrutan och klicka sedan på OK
10. Detta öppnar bilden i Photo Viewer.
11. Stäng det och försök nu öppna samma bild direkt.
Du får nu möjlighet att ange Photo Viewer som standardprogram för att öppna / visa bilder.
PRO TIPS: Om problemet är med din dator eller en bärbar dator, bör du försöka använda Reimage Plus-programvaran som kan skanna förvaret och ersätta korrupta och saknade filer. Detta fungerar i de flesta fall där problemet uppstått på grund av systemkorruption. Du kan ladda ner Reimage Plus genom att klicka här