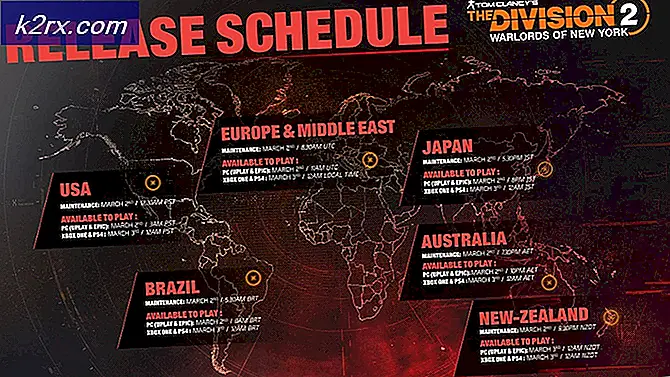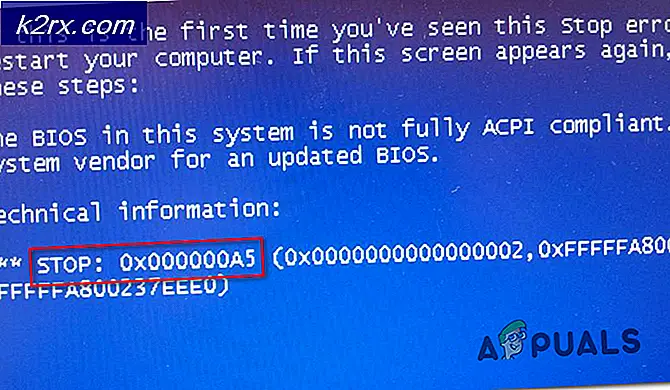Hur du fixar strömningsfel F7121-1331 i Netflix
Vissa Windows-användare får konsekvent Strömmande fel F7121-1331 på Netflix när de försöker strömma något från Netflix med sin webbläsare. I de flesta fall rapporteras detta problem inträffa med Mozilla Firefox.
Som det visar sig finns det flera olika orsaker som kan orsaka just denna felkod. Här är en lista över potentiella synder som kan utlösa Strömmande fel F7121-1331 i Netflix:
Metod 1: Uppdatera webbläsaren till den senaste versionen
Eftersom det här problemet ofta är relaterat till ett HTML5-problem är det självklara att börja med att se till att din webbläsare är fullt utrustad för att hantera HTML5-uppspelning.
Enligt vissa berörda användare kan du förvänta dig att se streamingfelet F7121-1331i situationer där din webbläsare Google Chrome eller Mozilla Firefox är kraftigt föråldrad eller om en bugg eller fel gör att Netflix tror att webbläsaren som försöker ansluta faktiskt inte stöds av webbläsaren.
I det här fallet är ditt första försök att åtgärda problemet att tvinga din webbläsare att uppdatera sig till den senaste versionen. Om du inte vet hur du gör det själv följer du en av underguiderna nedan för att uppdatera Mozilla Firefox eller Google Chrome till den senaste tillgängliga versionen:
A. Uppdatera Mozilla Firefox
- Öppna din Mozilla Firefox-webbläsare och klicka sedan på åtgärdsknappen (övre högra hörnet på skärmen).
- När du ser webbläsarens huvudmeny klickar du på Hjälp för att ta fram underfliken och klicka sedan på Om Firefox från snabbmenyn.
- När du väl är inne i Om Mozilla Firefox menyn, klicka på Omstart och uppdatera Firefox-knappen (om en ny version finns tillgänglig).
- Vänta tills åtgärden är klar och klicka Ja vid Användarkontokontroll (UAC) när du uppmanas att göra det.
- I slutet av denna process bör din Mozilla Firefox-webbläsare startas om automatiskt. När detta händer, gå tillbaka till Netflix, logga in med ditt konto och se om problemet nu är löst.
B. Uppdatera Google Chrome
- Öppna Google Chrome och klicka på åtgärdsknappen (trepunktsikon) längst upp till höger på skärmen.
- När du lyckats öppna inställningar snabbmenyn, gå till Hjälp undermenyn och klicka sedan på Om Google Chrome.
- Så snart du befinner dig på fliken Om Google Chrome börjar din webbläsare automatiskt söka efter en ny version. Om en ny hittas kommer du att uppmanas att ladda ner och installera den.
- När installationen är klar bör din webbläsare starta om sig själv automatiskt - Om det inte händer, tvinga omstart själv.
- Gå tillbaka till Netflix, logga in med ditt konto och se om du fortfarande stöter på samma F7121-1331strömningsfel.
Om uppdateringen till den senaste webbläsarversionen inte löste problemet (eller om du redan var i den senaste versionen), gå ner till nästa möjliga korrigering nedan.
Metod 2: Ta bort webbläsarens cache och cookies
Enligt vissa berörda användare kan den här felkoden som du ser med Netflix också relateras till en skadad cache eller en dåligt sparad cookie som bestämmer att Netflix-servern ska avsluta anslutningen.
Andra användare som stött på samma problem tidigare har lyckats åtgärda problemet på två olika sätt:
- Du kan specifikt gå efter Netflix-kakor och cache
- Du kan gå till en fullständig sanering och ta bort cachemappen och alla kakor som din webbläsare för närvarande sparar.
Att gå efter det fokuserade tillvägagångssättet är vad vi rekommenderar om du inte vill förlora sparade inloggningar på andra webbplatser som du besöker från din webbläsare.
Men om du misstänker att du kan hantera någon form av störningar orsakade av en cookie som inte tillhör Netflix, bör du gå till en fullständig rengöring av kakor och cachade data.
För att göra det enklare för dig har vi sammanställt två separata guider för varje potentiell fix.
A. Rensa Netflix Cookie och cache
- Öppna webbläsaren som utlöser F7121-1331felkod och besök dedikerad Netflix clear cookies-sida.
Notera: Den här sidan innehåller ett automatiskt skript från Netflix som automatiskt rensar de dedikerade kakorna som Netflix lagrar i din webbläsare (oavsett om du använder Mozilla Firefox eller Google Chrome). - När du besöker den här sidan från din webbläsare kommer du automatiskt att loggas ut från ditt Netflix-konto, så besök Netflix-sidan igen och logga in med ditt konto igen genom att infoga dina autentiseringsuppgifter igen.
- Försök att strömma innehåll som tidigare misslyckades med strömningsfelet och se om problemet nu är löst.
B. Rensa all webbläsares cookie och cache
Tänk på att processen för att lära dig webbläsarens cache och en cookie kommer att skilja sig beroende på vilken webbläsare du använder. Vanligtvis, Krombaserade webbläsare alla har samma steg som du behöver följa, medan stegen på Mozilla Firefox är lite annorlunda.
På grund av detta har vi sammanställt en guide som guidar dig genom denna process på alla populära Windows-versioner så att du vet exakt hmåste rengöra webbläsarens cache och kakor.
Följ underguiden som är kopplad till webbläsaren som du använder för närvarande.
Om rensningen av cookies och cacheminnet i din webbläsare inte löste problemet i ditt fall, gå ner till nästa möjliga korrigering nedan.
Metod 3: Inaktivera annonsblockeringsprogramvara (om tillämpligt)
Efter att ha undersökt Strömmande fel F7121-1331med Netflix visar det sig att detta problem också kan uppstå i fall där användaren aktivt använder en annonsblockeringslösning som införts på en webbläsarnivå (via ett tillägg eller tillägg).
Om detta scenario är tillämpligt är det troligt att Netflix kommer att neka åtkomst till streamingtjänsten på grund av en konflikt. I det här fallet är det enda sättet att åtgärda problemet att inaktivera eller avinstallera det tillägg för annonsblockering som orsakar problemet.
Google Chrome
På Google Chrome kan du inaktivera den problematiska annonsblockeraren genom att skriva ”krom: // tillägg / ’i navigeringsfältet och trycker på Stiga på.
Därefter, från listan med tillägg, leta reda på ad-blockeringstillägget och inaktivera det med hjälp av På / Av-omkopplaren eller avinstallera den helt.
Mozilla Firefox
På Mozilla Firefox måste du skriva '‘About: addons”inuti navigeringsfältet och tryck på Stiga på för att nå tilläggsskärmen.
Väl inne, bläddra ner genom listan över installerade tillägg och antingen avinstallera eller inaktivera annonsblockeraren som du aktivt använder.
Om detta scenario inte är tillämpligt eftersom du inte använder någon adblockerare eller om du har inaktiverat den och fortfarande stöter på samma problem, gå ner till nästa möjliga korrigering nedan.
Metod 4: Inaktivera hårdvaruacceleration
Hårdvaruacceleration kan också vara de bakomliggande orsakerna som kan utlösa detta strömningsfel med Netflix. Den här funktionen är tillgänglig på både Google Chrome och Mozilla Firefox och är känd för att orsaka problem med streamingklienter (särskilt på PC-riggar med låga specifikationer).
Vissa användare som också har kämpat med Streaming Error F7121-1331 har bekräftat att problemet åtgärdades efter att de har inaktiverat hårdvaruacceleration från sina webbläsarinställningar.
Viktig: Dessa ändringar kan orsaka vissa hicka i streaming (fördröjningar och avgifter), men det är fortfarande bättre än att inte kunna strömma alls.
För att göra det enklare för dig har vi skapat två separata underguider som guidar dig genom processen att inaktivera hårdvaruacceleration i Mozilla Firefox och Google Chrome:
Inaktiverar hårdvaruacceleration i Google Chrome
- Öppna din Google Chrome-webbläsare och klicka på åtgärdsknappen (övre högra hörnet på skärmen).
- Klicka sedan på den nyligen uppkomna snabbmenyn inställningar.
- När du väl är inne i inställningar menyn, använd Sökinställningar funktion högst upp på skärmen för att söka efterhårdvaruacceleration‘.
- Därefter inaktiverar du växeln som är associerad med från resultatlistanAnvänd hårdvaruacceleration om det är möjligt.
- När du har gjort den här ändringen startar du om din webbläsare och försöker igen strömningsförsöket i Netflix vid nästa webbläsarstart.
Inaktivera hårdvaruacceleration på Mozilla Firefox
- Öppna din Mozilla Firefox-webbläsare och klicka på åtgärdsknappen (övre högra hörnet på skärmen).
- Klicka på på den nyligen visade snabbmenyn Inställningar, välj sedan Allmän från nästa meny.
- Inuti Allmän , bläddra ner till Prestanda kategori och avmarkeraAnvänd rekommenderade prestandainställningar.Genom att göra detta kommer du att avslöja ytterligare alternativ.
- När ytterligare inställningar avslöjas fortsätter du och avmarkerar rutan som är associerad medAnvänd hårdvaruacceleration om det är möjligt.
- Starta om din webbläsare och se om problemet nu är löst.