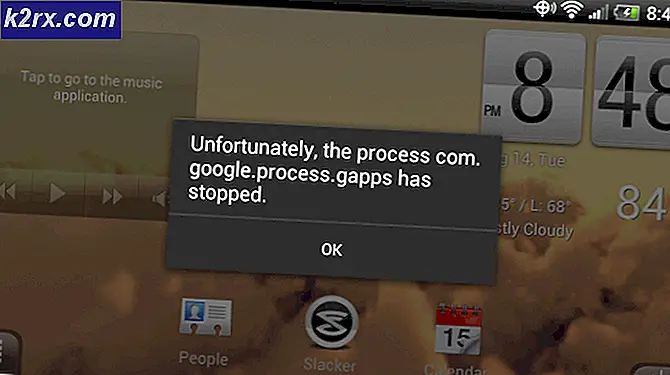Så här: Bulk Byt namn på filer med hjälp av Bulk Rename Utility
Ibland har du hundratals filer som du behöver byta namn på i ett visst format. Det kommer förmodligen att ta dig tid att byta namn på dessa filer, så vad du behöver är ett sätt att byta namn på nytt eller batch byta namn på dina filer. Att använda filegenskaperna är några av de bästa sätten att byta namn på dina filer. Vanliga egenskaper är "Datum skapad", "Datum ändrats, " "Författare", "Titel" bland andra taggar. Ett vanligt fall är där en användare har återställt data med hjälp av ett återställningsverktyg. För det mesta blir dessa filer omdirigerade av verktyget med siffror enligt hur de hittades; Om du väljer det, kan du byta namn på dessa filer med hjälp av deras egenskaper. Den mest använda egenskapen för att byta namn på filer är egenskapen "datum skapad" eller "datumändrad".
Windows ger sätt att byta namn på dina filer. Du kan byta namn på filer från din Windows / File Explorer eller via MS DOS (kommandotolken). Windows PowerShell erbjuder även en omdirigering av cmdlet. Det enda problemet med dessa metoder är att du bara kan byta namn på filer en efter en. Det kan vara komplext omdöp av MS DOS-kommandon och PowerShell-cmdlets som tillåter dig att byta namn på dina filer, men de verkar inte kunna välja dina filegenskaper eller är för komplexa att utföra: du måste skapa en textfillista av namn för datorn att använda och dina aktuella filer måste vara i ett visst format. Så småningom hjälper dessa metoder inte till att spara tid.
Det finns flera tredjepartsprogram / verktyg som du kan använda för att byta namn på filer. De flesta tillåter dig att hitta ett visst ord i ditt filnamn och ersätta det istället för att välja och använda filernas egenskaper. Några kan läsa dina filegenskaper och använda de här egenskaperna när du byter namn på dina filer. Med denna automatisering kan du byta namn på tusentals filer om några minuter. Vi ska visa dig det bästa sättet att byta namn på dina filer med hjälp av två av de populäraste tredjepartsprogrammen som låter dig använda egenskaperna hos dina filer för att byta namn på dina filer.
Metod 1: Använd 'Bulk rename utility' till batch byt namn på dina filer och mappar
Bulk Rename Utility tillhandahåller ett kraftfullt gränssnitt som du kan välja om hur du byter namn på dina filer. Du får en förhandsgranskning av hur de nya namnen kommer att visas när du bestämmer dig för att byta namn på dessa filer. Gränssnittet är lite rörigt men det är mycket enkelt att använda.
- Ladda ner Bulk Rename Utility härifrån
- Sätt de filer och mappar du vill byta namn på i en mapp
- Efter installationen av verktyget, starta det, navigera till de filer och mappar du vill byta namn på och välj dem. Du kan välja allt genom att använda Ctrl + A eller från Action-menyn.
- Ändra alternativ i en eller flera av de många tillgängliga paneler, och du får se en förhandsgranskning av dina ändringar i kolumnen Ny namn där dina filer är listade.
- För att byta namn efter det skapade datumet, gå till avsnittet Auto datum (8). Ändra läget till suffix eller prefix
- I rullgardinsmenyn "Typ" väljer du "Creation (curr.)" För att byta namn efter skapelsens datum.
- Ange ditt datumformat i rullgardinsmenyn "fmt"; där Y är år, M är månad och D är dag
- Skriv en separator (t.ex. ett streck -) för ditt datum för att skilja datumet från resten av namnet t.ex. 20161231-XXXXXX. För att segmentera ditt datum, skriv ett segmenteringstecken (t.ex. ett streck -) så att ditt datum visas som 2016-12-31-XXXXXX. Tecken som inte är tillåtna (t.ex. / eller?) Kommer att göra det nya namnet rött
- Eftersom dina filer kan ha samma skapningsdatum kanske du vill lägga till ett inkommande numreringsnummer i avsnittet Nummerering (10).
- För att ta bort det aktuella namnet från metoden, gå till avsnittet "Namn (2)" och välj "Ta bort" från listrutan Namn. Du kan också välja ett fast namn och skriva det i det här avsnittet.
- Du kan tweak andra inställningar som "Sök och ersätt (3)", "Lägg till mappnamn (9)" och andra. Dina anknytningar kommer att förbli desamma om du inte väljer att ändra dem.
- När du är färdig med att ställa in din metod klickar du på "Byt namn" i nedre högra hörnet. Bekräfta omdirigeringsprocessen och vänta på att filerna och mapparna ska bytas om.
Metod 2: Använd Advanced Renamer till batch omdirigera dina filer
Advanced Renamer ger också flera sätt att byta namn på dina filer. Men istället för att presentera dem alla som paneler i gränssnittet, frågar du att du ska använda en ganska enkel men kraftfull syntax för att skapa byta namn. Syntaxerna är ganska enkla att lära sig med bra stöd, tillsammans med exempel. Gränssnittet är mycket vänligare och stöder konfigurering av avancerade satsvisa jobb så att du kan kombinera flera omdirigeringsmetoder och tillämpa dem på ett stort antal filer. Du kan också spara dina namnnamnsmetoder för senare användning.
- Hämta Advanced Renamer härifrån och installera den
- Kör / Starta programmet. Först måste du lägga till några filer i listan. Klicka på menyalternativet Lägg till ovanför fillistan. I listrutan väljer du Filer och en dialogruta för att öppna filer visas. Välj de filer du vill byta namn på och klicka på Öppna. Du kan också använda dra och släppmetoden för att lägga till filer.
- Nu måste du konfigurera hur filerna ska bytas om. Detta görs i den vänstra delen av programmet där det står "Byta namn på lista".
- Klicka på knappen "Lägg till metod" och välj en metod i fönstret som visas. Med " New Name" -metoden kan du skapa ett helt nytt filnamn baserat på känd information om varje enskild fil.
- I rutan "New Name" kan du skriva det nya namnet på filen. Om du vill byta namn på dina filer med YMD-formatet (årsmånad) med ett fastnamnprefix och ett steg på 1 (om filerna har samma skapningsdatum), skriv in Fastnamn ____ () (utan citat).
- Om du inte är säker på vad du ska skriva för en viss egendom finns en lista under rutan du kan välja mellan.
- Klicka på knappen " Starta sats" längst upp i fönstret. I det nya fönstret klickar du på " Byt namn" . Nu kommer du se en framdriftsfält som fortskrider när filerna byts om.
- När det är klart är du klar och kan klicka på OK.
PRO TIPS: Om problemet är med din dator eller en bärbar dator, bör du försöka använda Reimage Plus-programvaran som kan skanna förvaret och ersätta korrupta och saknade filer. Detta fungerar i de flesta fall där problemet uppstått på grund av systemkorruption. Du kan ladda ner Reimage Plus genom att klicka här