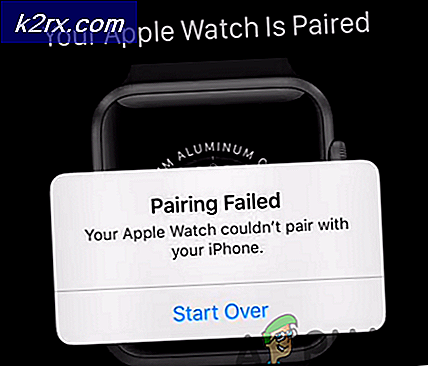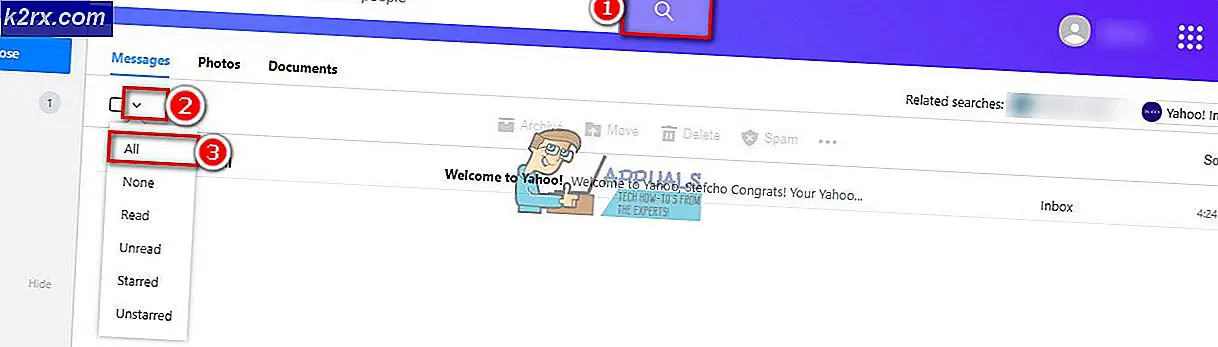Hur fixar jag Dead by Daylight Initialization Error?
Dead by Daylight har vunnit mycket popularitet nyligen, men vissa användare är inte glada över det. Ett återkommande problem med detta spel är ”Initieringsfel. Detta tvärproblem uppstår under spelets startsekvens - När spelet ber dig att trycka på 'A' att fortsätta. Efter en kort ledningssekvens, 'Initialiseringsfel' visas och hindrar användaren från att spela spelet. Det här problemet är inte exklusivt för en viss plattform eftersom det påträffas på Xbox One, Playstation 4 och PC.
Vad orsakar 'Initialization Error' av Dead by Daylight?
Vi undersökte just denna fråga genom att undersöka olika användarrapporter och genom att testa de olika reparationsstrategierna som framgångsrikt användes av andra berörda användare. Som det visar sig kan flera olika scenarier leda till att denna fråga uppenbaras. Här är en kortlista med synder som kan vara ansvariga för detta problem:
Om du för närvarande ska lösa detta felmeddelande kommer den här artikeln att ge dig flera olika felsökningssteg. Nedan hittar du ett urval potentiella reparationsstrategier som andra användare framgångsrikt har använt för att lösa Dead by Daylight ”Initialiseringsfel”.
Tänk på att vissa av metoderna som presenteras nedan inte kommer att vara tillämpliga eftersom frågan är flera plattformar. För bästa resultat, börja följa instruktionerna nedan i ordning och bortse från de potentiella korrigeringarna som är inriktade på en annan plattform. Så småningom bör du hitta en metod som löser problemet (eller åtminstone identifierar problemet) på din spelplattform oavsett den skyldige som orsakar problemet.
Låt oss börja!
Metod 1: Undersöker efter ett serverproblem
Innan du fortsätter med några andra reparationsstrategier bör du börja felsökningsuppdraget genom att se till att problemet inte ligger utanför din kontroll. Flera berörda användare har bekräftat att problemet i deras fall underlättades av ett serverproblem som hindrade spelet från att komma åt nätverksfunktionerna. Nätverkstjänsterna kan vara nere på grund av schemalagt underhåll eller på grund av en avbrottstid som inte var planerad.
Detta kan hända på både PS4 på grund av Playstation Network-problem och på PC eller Xbox på grund av en online Xbox Live-tjänst.
Om du befinner dig i en situation som den här är den enda felsökningsstrategin du har att bekräfta problemet och vänta på att serverproblemet ska åtgärdas av Microsoft eller Sony.
För att verifiera om det finns ett problem med Microsofts servrar, besök den här länken (här) och kontrollera om några tjänster påverkas av problem.
Om du stöter på problemet på en PS4-konsol, gå till den här länken (här) och se om några tjänster föregås av ett rött utropstecken eller ett frågetecken.
Om din undersökning visade att problemet är vidsträckt och att det inträffar på grund av ett serverproblem kan du dra slutsatsen att problemet inte är begränsat till din konsol. I det här fallet är det inte tillrådligt att följa någon av de andra reparationsstrategier som presenteras nedan eftersom de inte löser problemet. om du befinner dig i det här scenariot är allt du behöver göra att vänta tills problemet är löst av Sonys eller Microsofts ingenjörer.
Om utredningarna inte avslöjade några problem med Xbox Live- eller Playstation-nätverkstjänsterna, börja följa nästa metoder nedan för att tillämpa några reparationsstrategier som andra berörda användare framgångsrikt har implementerat för att lösa ”Initialiseringsfel”.
Metod 2: Säkerställa att NAT är öppen
Som det visar sig är detta felmeddelande i Dead by Daylight ofta kopplat till det faktum att nätverksadressöversättningen (NAT) inte öppnas i nätverket som gamin-enheten (konsolen eller PC) är ansluten till. Flera berörda användare har rapporterat att de lyckats åtgärda problemet och spela spelet normalt efter att de öppnat statusen för NAT.
Genom att göra detta ser du i princip till att alla typer av anslutningsproblem som orsakas av NAT-inkonsekvens förhindras från att uppstå. Det här är en universell fix som fungerar oavsett vilken plattform du stöter på.
Följ instruktionerna nedan för att aktivera UPnP (Universal Plug and Play) på din router så att din router kan vidarebefordra de nödvändiga portarna automatiskt och undvika problem som ”Initialiseringsfel”.Här är vad du behöver göra:
Notera: Om du är säker på att din router inte stöder UPnP, hoppa över den här metoden och gå direkt till Metod 3.
- Se till att din konsol eller dator är ansluten till routern som bibehåller internetanslutningen. När du har kontrollerat detta skriver du 192.168.0.1 eller 192.168.1.1 och tryck Stiga på för att öppna upp inställningar sidan på din router.
Notera: Om dessa standardadresser inte fungerar, sök online efter specifika steg för att komma åt dina routerinställningar.
- När du är på den inledande inloggningssidan, infoga dina autentiseringsuppgifter för din router (inte nätverksuppgifterna). Om du inte har ändrat standardinloggningen bör standardanvändarnamnet och lösenordet vara antingen 'administration' eller ‘1234’.
Notera: Om standarduppgifterna inte fungerar för dig, sök online efter specifika steg för att återställa din router till standarduppgifterna.
- När du lyckats komma in i dina routerinställningar, leta efter Avancerad meny. När du ser det, gå till NAT vidarebefordran fliken och leta efter UPnP-undermenyn.
Notera: Tänk på att menyn, beroende på din routertillverkare, kan se annorlunda ut än ovanstående instruktioner. Men om du inte använder en extremt föråldrad router bör du hitta ett alternativ som gör att du kan aktivera UPnP. De allra flesta moderna routrar kommer att stödja det.
- Starta om både routern och konsolen efter UPnP så att nödvändiga portar öppnas.
- Starta sedan spelet igen när nästa start är klar och se om problemet nu är löst.
Om du fortfarande stöter på 'Initialiseringsfel' eller om den här metoden inte var tillämplig, gå ner till nästa metod nedan.
Metod 3: Rensa beständig lagring (endast Xbox One)
Flera Xbox One-användare som också stötte på 'Initialiseringsfel'när vi försöker spela Dead by Daylight har rapporterat att problemet löstes efter att de öppnat sina konsolinställningar och rensat det ihållande lagringsutrymmet.
Denna ihållande lagring är ett utrymme som Xbox One automatiskt skapar för att lagra innehållet som är direkt relaterat till Blu-Ray-diskarna som du sätter i konsolen. Men kom ihåg att den här lösningen bara kommer att vara effektiv i situationer där du äger en fysisk kopia av Dead by Daylight.
Notera: Den här metoden är endast tillämplig för användare som stöter på problemet på Xbox One. Om du stöter på 'Initialiseringsfel'på en annan spelplattform är denna metod inte tillämplig. I det här fallet går du vidare till nästa metod nedan.
Här är en snabbguide för att rensa den ihållande lagringen på en Xbox one-konsol för att lösa problemet Dead by Daylight 'Initialization Error':
- Vänd din Xbox one-konsol. När du är inne i Dashboard-huvudmenyn på din Xbox One-konsol öppnar du inställningar meny.
- När du lyckats komma in i inställningsskärmen öppnar du Trösta inställningar och välj sedan Skiva & Blu-Ray (underalternativet i den högra rutan).
- När du lyckats komma in i Disc & Blu-Ray-menyn, gå till Bestående lagring meny (under Blu-Ray)
- När du är inne i rätt meny väljer du Tydlig ihållande lagringsalternativ och vänta tills processen är klar.
- Starta om konsolen och se om problemet är löst vid nästa konsolstart.
Om du fortfarande stöter på 'Initialiseringsfel'när du försöker starta Day by Daylight eller den här metoden inte var tillämplig, gå ner till nästa metod nedan.
Metod 4: Elcykla din konsol (endast konsol)
Om ingen av metoderna nedan har gjort det möjligt för dig att lösa problemet, har du troligtvis att göra med en firmwarefel som i slutändan stör anslutningen mellan spelservern och Dead by Daylight. I situationer som den här är den enda hållbara lösningen att träna kraftkondensatorerna för att ta bort tillfälliga data som orsakar problemet. Detta löser de flesta firmwarrelaterade problem som kan utlösa detta felmeddelande.
Berörda användare har bekräftat denna metod för att vara effektiv på både Xbox One och PS4. Vi har skapat två separata guider för att rymma båda kategorierna konsolspelare. Följ vilken guide som gäller för din situation.
Power-cykling på Xbox One
- Se till att konsolen är helt påslagen och håll ned Xbox One-strömbrytaren (på konsolens framsida. Håll den där knappen intryckt i ungefär 10 sekunder - eller tills du ser att den främre lysdioden blinkar intermittent.
- Vänta ungefär en minut innan du vrider tillbaka konsolen konventionellt. Om du vill försäkra dig om att processen är framgångsrik, ansluter du strömsladden fysiskt från eluttaget och väntar några sekunder innan du sätter i den igen.
- Starta konsolen igen och leta efter animationssekvensen vid nästa start. Om du ser Xbox-animationslogotypen, bekräftade du säkert att elcykelförfarandet var framgångsrikt.
- När startsekvensen är klar startar du spelet igen och ser om problemet nu är löst.
Power-cykling på Ps4
- Med din PS4-konsol helt påslagen (inte i viloläge), håll ned strömbrytaren (på konsolens framsida tills konsolen stängs av helt. Du kan släppa knappen när du ser att den främre lysdioden slutar blinka .
- När konsolen har stängts av, koppla in nätkabeln fysiskt från uttaget och låt den sitta i några sekunder innan du sätter i den igen.
- Efter att perioden har gått, starta din konsol igen konventionellt och se om problemet har lösts.
Om den här metoden inte var tillämplig eller om du följde den till ingen nytta, följ nästa metod nedan.
Metod 5: Ta bort spelmapp och aktivera Steam Cloud (endast PC)
Flera Windows-användare som stött på detta problem på en dator har lyckats fixa det genom att radera huvudspelmappen och sedan aktivera Steam Cloud-funktionen. Enligt användarrapporter tvingar denna procedur Steam-klienten att synkronisera alla filer och föra spelet till den senaste tillgängliga versionen.
Denna fix är endast tillämplig på PC-användare. Om du stöter på problemet på en konsol kan du inte följa instruktionerna nedan.
Här är en snabbguide om hur du tar bort Steam-mappen för Dead by Daylight och aktiverar Steam Cloud för att lösa 'Initialiseringsfel'på en dator:
- Öppna File Explorer och navigera till följande plats:
C: \ Program Files (x86) \ Steam \ userdata \ * DITT ID *
Notera: * Ditt ID * är helt enkelt en platshållare. Byt ut det med ditt Steam-id för att navigera till rätt plats.
- När du har kommit till rätt plats letar du efter mappnamnet 381210. När du ser det högerklickar du på det och väljer Ta bort från den nyligen visade snabbmenyn.
- Stäng File Explorer och öppna Steam. Inuti Ångplattform, Klicka på Ånga (övre vänstra hörnet) och välj inställningar från den nyligen uppkomna menyn.
- När du väl är inne i inställningar välj Moln från den vertikala menyn på vänster sida, flytta sedan till den högra rutan och markera rutan för Aktivera Steam Cloud-synkronisering för applikationer som stöder den.
- Starta om din Steam-klient och vänta tills programmet laddar ned de data som behövs för att köra Dead by Daylight. När processen är klar startar du applikationen igen och ser om problemet nu är löst.