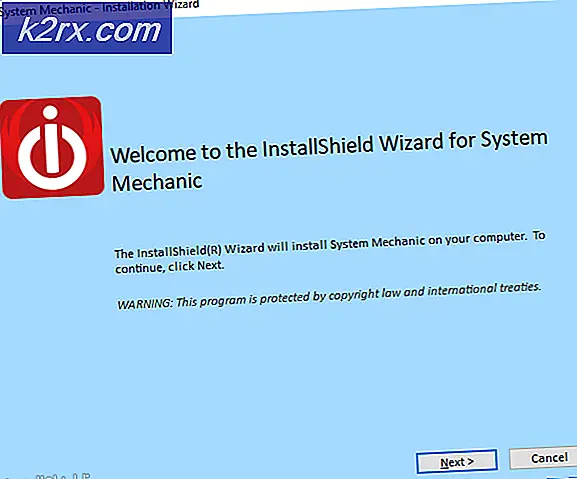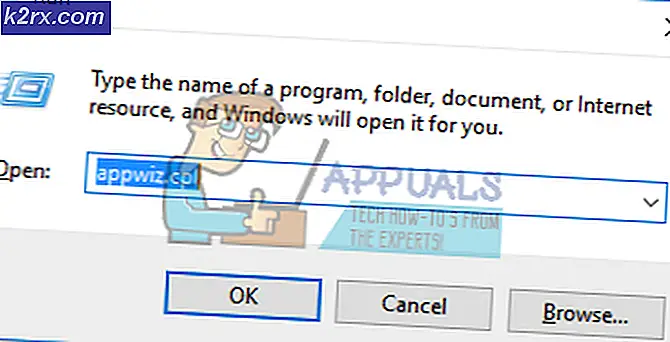Så här bränner du en Windows 10 ISO-fil till en DVD
För att installera Windows 10 från början på en dator (eller för att reparera en redan installerad instans av Windows 10 på en dator) krävs den viktigaste ingrediensen en startbar Windows 10 installationsmedia. Installationsmediet kan vara allt från en USB-enhet till en CD / DVD - så länge det har alla nödvändiga installationsprogram för Windows 10 på den och kan startas (det går att starta från datorer), kommer det att bli jobbet. I dagens dag och ålder skapar de flesta användare en startbar Windows 10-installation USB när de behöver ett Windows 10 installationsmedium. Men inte alla har en extra USB-enhet som ligger runt om att de kan bli en startbar Windows 10-installation USB. När du slår en USB-enhet till ett startbar Windows 10 installationsmedium, kan du inte använda den till något annat syfte om det inte längre är ett Windows 10 installationsmedium.
I så fall skulle vissa människor faktiskt föredra att ha en startbar Windows 10 installations DVD istället eftersom dedikering av en DVD för att vara ett startbart installationsmedium är mycket mer tolerabelt än att dedikera en USB-enhet till uppgiften. För att skapa en startbar Windows 10 installations DVD, måste du bränna en Windows 10 ISO-fil till den.
Att bränna en Windows 10 ISO-fil till en DVD är faktiskt en ganska enkel och enkel att följa proceduren. Men innan du kan gå vidare för att faktiskt bränna en Windows 10 ISO till en DVD måste du skaffa en Windows 10 ISO-fil. För att få händerna på en Windows 10 ISO-fil, ladda bara Media Creation Tool härifrån, kör den och använd den för att skapa en Windows 10 ISO-fil som du senare kan använda för att skapa ett Windows 10 installationsmedium.
När du väl har din Windows 10 ISO-fil, kan du gå vidare för att faktiskt bränna ISO-filen till en DVD och göra DVD-skivan till en startbar Windows 10 installations DVD. Nu kan du gå på två olika sätt - du kan antingen använda Windows-inbyggd skivbränningsverktyg för uppgiften eller ett alternativ från tredje part.
Bränna en Windows 10 ISO till en DVD med hjälp av Windows inbyggt verktyg
Om du vill bränna Windows 10 ISO-filen behöver du en DVD med hjälp av det inbyggda skivbränningsverktyget som Windows levereras med, helt enkelt:
- Sätt i en tom, skrivbar DVD i datorns CD / DVD-enhet.
- Tryck på Windows-logotypen + E för att öppna File Explorer .
- I File Explorer, navigera till platsen på din dator där Windows 10 ISO-filen är lagrad.
- Leta reda på Windows 10 ISO-filen, högerklicka på den och klicka på Burn disc image i den resulterande snabbmenyn. Om du gör det kommer verktyget Burn Disc Image (om du använder Windows 7) eller Windows Disc Image Burner- verktyget (om du använder Windows 8 eller senare).
- Öppna rullgardinsmenyn som ligger direkt bredvid alternativet Skivbrännare: och klicka på datorns CD / DVD-enhet för att välja den.
- Klicka på Bränn och låt skivbränningsverktyget göra resten.
När verktyget är klar bränner ISO-filen till DVD-skivan, blir DVD-skivan en Windows 10 installations DVD som du kan starta om datorn från.
PRO TIPS: Om problemet är med din dator eller en bärbar dator, bör du försöka använda Reimage Plus-programvaran som kan skanna förvaret och ersätta korrupta och saknade filer. Detta fungerar i de flesta fall där problemet uppstått på grund av systemkorruption. Du kan ladda ner Reimage Plus genom att klicka härBränna en Windows 10 ISO till en DVD med ImgBurn
Om du av någon anledning inte ser alternativet Bränn skivans bild i snabbmenyn för ISO-filer på din dator, om Windows-inbyggda skivbränningsverktyg inte kan bränna Windows 10 ISO till en DVD eller om du helt enkelt vill använda ett alternativ till Windows Inbyggd skivbränningsverktyg, kan du använda ImgBurn för att få jobbet gjort. Om du vill använda ImgBurn för att bränna en Windows 10 ISO till en DVD och skapa en startbar Windows 10 installations DVD, behöver du:
- Gå hit och hämta installationsprogrammet för ImgBurn .
- Starta installationsprogrammet för programmet och följ instruktionerna på skärmen för att installera det. Se till att du väljer Anpassad när installationsprogrammet frågar dig vilken typ av installation du vill ha och inaktivera alternativet Install Razor Web genom att avmarkera kryssrutan bredvid den under installationen.
- När det är installerat, starta ImgBurn .
- Klicka på Skriv bildfil till skiva .
- Klicka på knappen Bläddra under avsnittet Källa, navigera till var filen ISO 10 är lagrad och välj den.
- Klicka på Skriv- knappen. Så fort du gör det, börjar ImgBurn bränna Windows 10 ISO till DVD-skivan och göra DVD-skivan till en startbar Windows 10 installations DVD. Allt du behöver göra under allt detta är att vänta på ImgBurn att slutföra processen.
PRO TIPS: Om problemet är med din dator eller en bärbar dator, bör du försöka använda Reimage Plus-programvaran som kan skanna förvaret och ersätta korrupta och saknade filer. Detta fungerar i de flesta fall där problemet uppstått på grund av systemkorruption. Du kan ladda ner Reimage Plus genom att klicka här