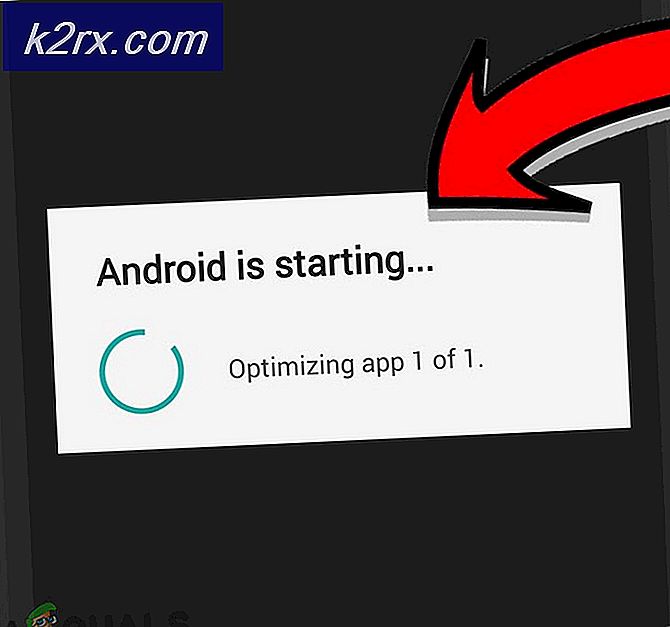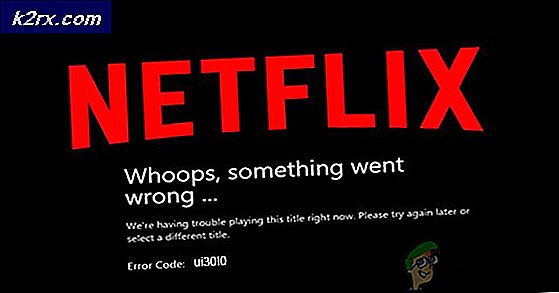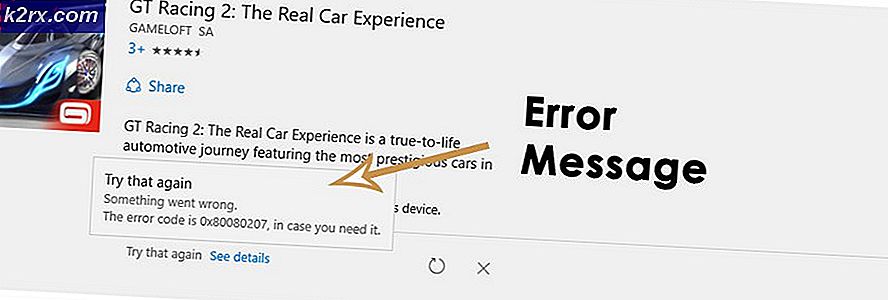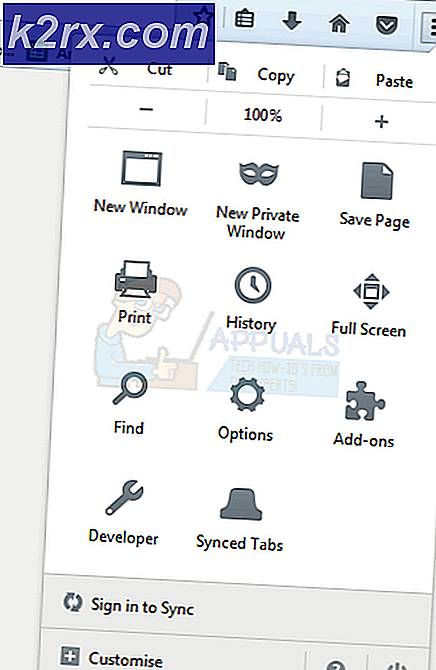Så här installerar du Windows 10 på Mac med Boot Camp
Att köra två operativsystem på en enda dator eller Mac hade alltid krävts tidigare. Nu har det blivit lättare att installera flera operativsystem (ännu mer än två) på samma dator eller Mac. Apple Macs har ett stort stöd för Windows och det kan installeras utan hinder genom att använda ett verktyg som heter Boot Camp.
Med utgåvan av Windows 10 har Apple lagt till ett stöd för Windows 10 i sitt Boot Camp.
Så, det tenderar att leda oss till ett fullt stödd dubbelt bootalternativ tillgängligt på en Mac PC eller Macbook.
Fördelar med Dual Boot på en Mac-dator:
Dual boot är alltid ett krav för omfattande datoranvändare. Det ger användarna både, kraft och tillgänglighet. Det finns några saker som inte stöds på Mac och å andra sidan finns det de som inte är tillgängliga på Windows. Så, Mac-användare kan dra nytta av att använda båda operativsystemen och det är också kostnadseffektivt .
Hur installerar du Windows 10 på din Mac med Boot Camp?
Denna process är lite tidskrävande men genom att följa instruktionerna har du en fullt fungerande Windows 10 på din Mac . Så följ noga dessa steg.
1. Det första och det viktigaste du behöver veta är kompatibiliteten hos din Mac med Windows 10. Du kan se bilden nedan för att se om din Mac stöder den eller inte.
2. När du har kontrollerat supporten behöver du nu ladda ner Windows 10 på din Mac. Du kan få en ISO-fil från Microsofts webbplats. Om du installerar Windows 10 för första gången behöver du en produktnyckel bestående av 25 siffror. Se till att du har säkerhetskopierat din Mac för att förhindra att data går förlorade om något händer.
3. Gå nu till mappen Downloads och se om ISO-filen för Windows 10 har laddats ner. Du skulle behöva en USB-enhet på 16 GB för att skapa en startbar USB som består av Windows 10-filer och Boot Camp-relaterade filer. Boot Camp-verktyget har uppdaterats av Apple och det ger fullt stöd för 64-bitars Macs.
4. Installation av Windows 10 på en Mac kräver lite ledigt utrymme på Mac för att kunna lagra Windows-filer och mappar. Så se till att det finns minst 30 GB ledigt lagringsutrymme på din Mac.
PRO TIPS: Om problemet är med din dator eller en bärbar dator, bör du försöka använda Reimage Plus-programvaran som kan skanna förvaret och ersätta korrupta och saknade filer. Detta fungerar i de flesta fall där problemet uppstått på grund av systemkorruption. Du kan ladda ner Reimage Plus genom att klicka här5. Nu är den roliga delen eftersom allt är klart att gå. Anslut din USB-enhet till din Mac och öppna Boot Camp Assistant och kolla följande rutan, dvs Skapa en Windows 10 Installera disk och installera Windows 10 . Klicka på nästa efter att du markerat rutorna.
6. På nästa skärm frågar startlägerassistent dig att välja ISO- bildfilen för Windows 10 som du hämtade tidigare. Välj den ISO-filen och välj också USB- enhetens destination där du vill ladda alla filer i Windows 10 och startläger som krävs för att fortsätta vidare. Klicka på Fortsätt och det börjar ladda alla nödvändiga filer och om några minuter skapas en startbar Windows 10 USB.
7. Nästa steg handlar om att partitionera hårddisken för att ge lite utrymme till Windows 10. Ge så mycket utrymme som möjligt, eftersom Windows kommer att sprida sig i framtiden.
8. När du har partitionerat hårddisken, klicka på Installera och det ska vara ett lyckligt ögonblick för dig. Nu startar din Mac flera gånger och det tar ett tag att installera alla komponenter för Windows 10. Du skulle också bli uppmanad att sätta in produktnyckeln som du fick för dig själv. Ange nyckeln och fortsätt med processen.
9. När processen är klar ska din Mac ladda in dig direkt till Windows 10. Men om det inte gör det behöver du inte oroa dig eftersom du alltid kan välja operativsystemet vid startstarten genom att hålla kommandotangenten . Välj Windows 10 från listan och du skulle laddas i Windows 10 på din Mac.
10. Nu skulle du behöva installera drivrutiner som är nödvändiga för att maskinvara ska utföra. Installera startlägesdrivrutinerna genom att placera dem i USB-enheten och köra exe- filen. Det kommer att installera dem alla och du skulle ha en Mac OS med två operativsystem.
PRO TIPS: Om problemet är med din dator eller en bärbar dator, bör du försöka använda Reimage Plus-programvaran som kan skanna förvaret och ersätta korrupta och saknade filer. Detta fungerar i de flesta fall där problemet uppstått på grund av systemkorruption. Du kan ladda ner Reimage Plus genom att klicka här