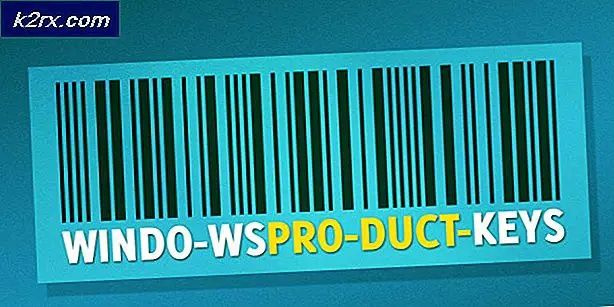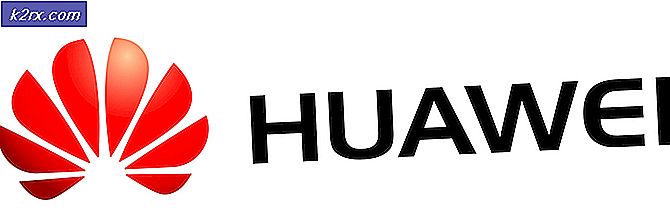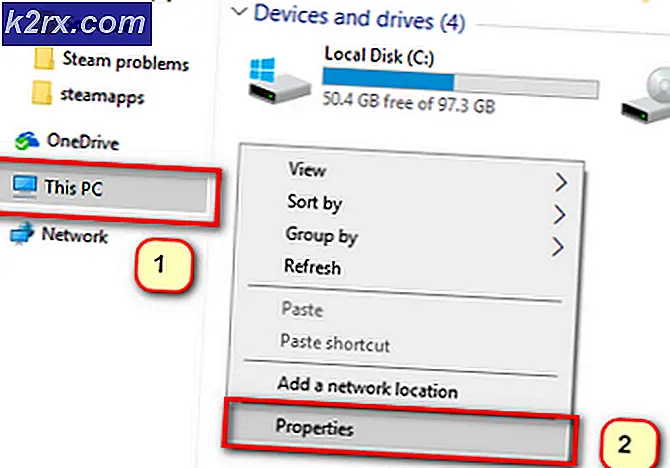Det går inte att ändra diagnosdata till 'Full' i Windows 10
Du kanske misslyckas med att ändra diagnosdata till full om tjänsten Connected User Experience inte körs eller inaktiveras. Dessutom kan en motstridig applikation (som Spybot Anti-beacon) eller fel konfiguration av grupppolicyn för ditt system också orsaka felet som diskuteras.
Problemet uppstår när användaren inte ändrar diagnosdata till fullständig (och därmed inte kan gå med i Windows Insider-programmet). Inställningen är antingen inaktiverad eller om användaren kunde ändra den, sparas inte inställningen (eller återgår till föregående inställning).
Innan du går vidare, kontrollera om du kan logga in till Windows Insider-webbplatsen med dina referenser. Se också till att ditt systems Windows är uppdaterat till den senaste versionen.
Lösning 1: Aktivera ansluten användarupplevelsetjänst
Tjänsten Connected User Experience är viktig för att diagnostiska datainställningar ska fungera och om den inte körs (eller är inaktiverad) kan du stöta på problemet. I detta sammanhang kan aktivering och start av tjänsten Connected User Experience lösa problemet.
- tryck på Windows nyckel och typ (i Windows-sökning): Tjänster. Nu, i resultatlistan, Högerklicka på resultatet av Tjänster och välj Kör som administratör.
- Högerklicka sedan på Anslutna användarupplevelser och telemetri service och välj Egenskaper.
- Utöka nu rullgardinsmenyn för Börja skriv och välj Automatisk.
- Klicka sedan på Start knapp och tillämpa dina ändringar. Om den nämnda tjänsten redan har startat startar du om den.
- Nu starta om din dator och kontrollera sedan om diagnosdata kan ställas in till full.
- Om det inte gjorde tricket, kontrollera sedan om du ställer in Börja sorts Device Management Wireless Application Protocol (WAP) Push Message Routing Service (dmwappushsvc) till Automatisk och startande/ starta om det löser problemet.
- Om problemet kvarstår kontrollerar du om du aktiverar och startar Windows Insider-tjänst löser problemet.
Lösning 2: Ta bort de motstridiga applikationerna
Du kanske misslyckas med att ändra diagnosdata till fullständig om en applikation (särskilt applikationer som skyddar din integritet som Spybot Anti-beacon) blockerar åtkomst till diagnosinställningen. I det här fallet kan det lösa problemet att antingen redigera programmets inställningar eller ta bort det problematiska programmet. Kontrollera först applistan i Windows-inställningarna för att ta reda på det problematiska programmet. Spybot Anti-beacon, O&O Shutup10 och System Mechanic-applikationer rapporteras av användarna för att skapa problemet till hands.
- tryck på Windows och öppna inställningar.
- Välj nu Appar och expandera Spybot Anti-beacon eller Systemmekaniker (eller någon liknande applikation).
- Klicka sedan på Avinstallera och sedan bekräfta för att avinstallera sekretessprogrammet.
- Nu starta om din dator och kontrollera om diagnosdata kan ställas in till full.
Om du använder Spybot, sedan inaktivera dess Immunisering kan lösa problemet.
Om du är en Systemmekaniker användaren och kontrollera om möjliggör de Insamling och delning av personuppgifter (i Verktygslåda> Skydda> Privacy Shield) löser problemet.
Lösning 3: Aktivera andra diagnos- och återkopplingsalternativ
Problemet med diagnostikdata kan uppstå om de andra diagnos- och återkopplingsalternativen (som bläck och typning) inte är korrekt konfigurerade. I det här fallet kan rätt konfigurering av de nämnda alternativen lösa problemet.
- tryck på Windows och öppna inställningar.
- Nu öppen Integritet och i den vänstra rutan, styr till Diagnostik och feedback.
- Sedan Gör det möjligt alternativet Förbättra färg och skrivning och Skräddarsydd upplevelse genom att växla deras respektive omkopplare till PÅ-läge.
- Utöka nu rullgardinsmenyn för Feedbackfrekvens och välj Automatiskt (rekommenderas).
- Sedan starta om din dator och kontrollera om problemet med diagnostikdata är löst.
Lösning 4: Redigera grupppolicyn för att tillåta telemetri
Telemetri är viktigt för att diagnostisk datainsamling ska fungera och problemet kan uppstå om Telemetri-inställningen är inaktiverad (eller inte korrekt konfigurerad) i gruppens policy för ditt system. I detta sammanhang kan redigering av grupprincipen för att tillåta telemetri lösa problemet. Om du använder Windows 10 Home Edition kan du behöva installera grupprincipredigeraren på ditt system.
- tryck på Windows nyckel och typ (i sökrutan): Gruppredigerare. Öppna sedan Redigera grupppolicy.
- Nu, i den vänstra rutan, navigera till följande väg:
Datorkonfiguration >> Administrativa mallar >> Windows-komponenter >> Datainsamling och förhandsgranskning av byggnader
- Sedan, i den högra rutan, dubbelklicka på Tillåt telemetri och ställ in radioknappen på Aktiverad.
- Nu, i alternativ ställa in värdet till 3 - Valfritt och tillämpa dina ändringar.
- Sedan starta om din dator och kontrollera om problemet med diagnostikdata är löst.
Lösning 5: Ta bort uppgifterna i Aktivitetsschemaläggaren och redigera värdfilen
Du kan stöta på problemet till hands om en uppgift i Aktivitetsschemaläggaren hindrar en användare från att göra relevanta ändringar eller om Hosts-filen i ditt system inte är korrekt konfigurerad. I det här fallet kan det lösa problemet att ta bort de problematiska uppgifterna i Aktivitetsschemaläggaren och redigera Hosts-filen.
- tryck på Windows nyckel och typ (i Windows-sökning): Aktivitetsschemaläggare. Öppna sedan Schemaläggaren.
- Expandera nu i den vänstra rutan Aktivitetsschemaläggarbibliotek och under det, sprida sig Säkrare nätverk (om närvarande).
- Nu Högerklicka på Spybot Anti-Beacon och välj Ta bort mapp (om du vill spela säkert importerar du mappen och tar sedan bort den).
- Sedan bekräfta för att radera mappen och stänga de Schemaläggaren.
- Tryck nu på Windows nyckel och sök efter: Anteckningsblock. Nu, i resultatlistan, Högerklicka på Anteckningsblock och välj Kör som administratör (annars sparas kanske inte ändringarna i Hosts-filen).
- Välj nu Arkiv> Öppna och styr till följande väg (kopiera och klistra in adressen):
\ windows \ system32 \ drivrutiner \ etc \
- Byt sedan Filtyp till Alla filer och dubbelklicka på Värdar.
- Nu, radera alla poster mellan följande två rader (om sådana finns):
# Start av poster infogade av Spybot Anti-Beacon för Windows 10 # Slut på poster infogade av Spybot Anti-Beacon för Windows 10
- Nu spara dina ändringar och stänga anteckningsblocket.
- Sedan starta om din dator och kontrollera om problemet med diagnostikdata är löst.
Lösning 6: Redigera registernycklarna
Om ingen av ovanstående lösningar gjorde tricket för dig, kan du redigera systemets register (kanske för tekniskt för nybörjare) för att lösa problemet.
Varning: Framåt med yttersta försiktighet och på egen risk eftersom redigering av registret för ditt system kräver en viss skicklighet och om du inte gör det rätt kan du orsaka evig skada på ditt operativsystem / system / data.
Innan du går vidare, se till att skapa en säkerhetskopia av systemets register. Se också till att inga applikationer / processer (även Windows Setting) körs på din dator.
Redigera AllowTelemetry Keys
- tryck på Windows nyckel och typ (i sökfältet): Registerredigerare. Nu, Högerklicka på resultatet av Registerredigerare, och välj i mini-menyn Kör som administratör.
- Sedan navigera till följande registerväg:
HKEY_LOCAL_MACHINE \ SOFTWARE \ Microsoft \ WindowsSelfHost
- Nu, i den vänstra rutan, Högerklicka på WindowsSelfHost och välj Radera.
- Sedan, bekräfta för att radera nyckeln och navigera till följande väg:
HKEY_LOCAL_MACHINE \ SOFTWARE \ Policies \ Microsoft \ Windows \ DataCollection
- Kontrollera nu om den i den högra rutan Tillåt telemetri värde finns.
- Om så är fallet, då radera det och styra till följande registerväg:
HKEY_LOCAL_MACHINE \ SOFTWARE \ Microsoft \ Windows \ CurrentVersion \ Policies \ DataCollection
- Nu, i den vänstra rutan, skapa en ny post av Tillåt telemetri och ställ in dess värde till 3 (om posten redan finns, ställ in värdet till 3 men se till att det är ett Dword-värde, inte ett REG_SZ-värde).
- Sedan upprepa samma för att ställa in värde av MaxTelemetryAllowed till 3 och utgång redaktören.
- Nu starta om din dator och kontrollera om problemet med diagnostikdata är löst.
- Om inte, då styra till följande nyckel:
Dator \ HKEY_CURRENT_USER \ Software \ Policies \ Microsoft \ Windows \ DataCollection
- Nu, Högerklicka på Datainsamling och välj Nytt> Dword (32-bitars) värde.
- Sedan Döp om nyckeln som Tillåt telemetri och dubbelklicka på det.
- Nu uppsättning dess värde till 3 och avsluta redigeraren.
- Sedan starta om din dator och kontrollera om systemet inte är diagnostiskt.
- Om problemet kvarstår, då styra till följande registernyckel:
HKEY_LOCAL_MACHINE \ SOFTWARE \ Policies \ Microsoft \ Windows \ DataCollection
- Nu, i den vänstra rutan, Högerklicka på Datainsamling och välj Nytt >> Dword (32-bitars) värde.
- Sedan Döp om det som Tillåt telemetri och ställ in dess värde till 3.
- Sedan utgång redaktören och starta om din dator.
- Kontrollera om diagnosdata-problemet är löst vid omstart.
Använd kommandotolken för att ta bort nycklarna relaterade till diagnosdata
Om problemet kvarstår kan du behöva ta bort en massa relevanta registernycklar med hjälp av den upphöjda kommandotolken som diskuteras nedan:
- tryck på Windows och i sökrutan skriver du: Kommandotolken. Nu, i resultatlistan, Högerklicka på Kommandotolken, och välj i mini-menyn Kör som administratör.
- Nu, Kör följande en efter en (se till att trycka på Enter-tangenten efter varje cmdlet):
reg ta bort "HKCU \ Software \ Microsoft \ Windows \ CurrentVersion \ Policies" / f reg ta bort "HKCU \ Software \ Microsoft \ WindowsSelfHost" / f reg ta bort "HKCU \ Software \ Policies" / f reg ta bort "HKLM \ Software \ Microsoft \ Policies "/ f reg delete" HKLM \ Software \ Microsoft \ Windows \ CurrentVersion \ Policies "/ f reg delete" HKLM \ Software \ Microsoft \ Windows \ CurrentVersion \ WindowsStore \ WindowsUpdate "/ f reg delete" HKLM \ Software \ Microsoft \ WindowsSelfHost "/ f reg radera" HKLM \ Software \ Policies "/ f reg delete" HKLM \ Software \ WOW6432Node \ Microsoft \ Policies "/ f reg delete" HKLM \ Software \ WOW6432Node \ Microsoft \ Windows \ CurrentVersion \ Policies "/ f reg delete "HKLM \ Software \ WOW6432Node \ Microsoft \ Windows \ CurrentVersion \ WindowsStore \ WindowsUpdate" / f
- Sedan utgång kommandotolken och starta om din dator för att kontrollera om systemet inte är diagnostiskt.
Om problemet kvarstår kontrollerar du om du utför ett uppgradering på plats (ladda ner Windows 10 ISO och starta Setup.exe med administratörsbehörighet) löser problemet med diagnostikdata.