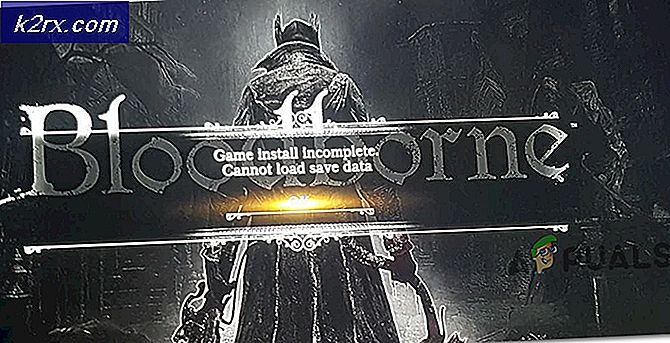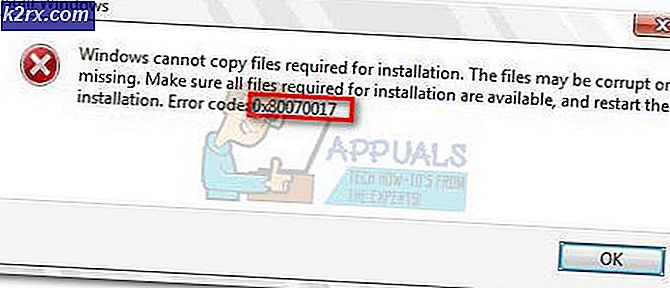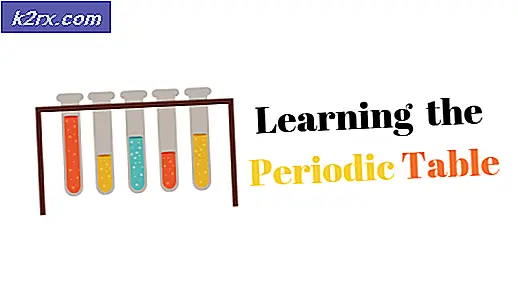Så här: Ändra färg på titlarna, kalendrarna och klockan i Windows
Alla nuvarande versioner av Windows operativsystem har en Aktivitetsfält, och Aktivitetsfältet visar datum och tid i sitt högra hörn. Genom att klicka på datum / tidssektionen i Aktivitetsfältet kan en användare expandera sektionen till en hel widget som visar en kalender för hela den aktuella månaden och en förstorad klocka, tillsammans med en länk som, när den klickas på, tar användaren till sin datorns datum- och tidsinställningar .
Som standard är datum / tidssektionen i Aktivitetsfältet - och Aktivitetsfältet i sig själv - i Windows 10 ganska snyggt, eftersom det är svart i färg som standard. Eftersom så är fallet vill de flesta Windows 10-användare ändra kalenderns och klockans färg i Windows 10: s Aktivitetsfält. Nu finns det många olika sätt som en Windows 10-användare kan göra om att ändra färgen på datum / tidssektionen i datorns Aktivitetsfält - några av dessa sätt ändrar också färgen på hela Aktivitetsfältet medan andra inte gör det, och några av dessa sätt involverar program från tredje part medan andra inte gör det. Under alla omständigheter är följande några av de bästa alternativen en person har om de vill ändra kalenderns och klockans färg i sin Windows 10-datorns Aktivitetsfält:
Alternativ 1: Ändra färgen på din Aktivitetsfält, Startmeny och Fönstergränser
Det bästa och enklaste alternativet att alla som vill ändra färgen på kalendern och klockan i Windows 10: s aktivitetsfält har, är att ändra färgen på deras Aktivitetsfält, Startmeny och Fönstergränser. Ändra färgerna på dessa element - i synnerhet deras Aktivitetsfält - kommer följaktligen att ändra färgen på både datum / tidssektionen i deras Aktivitetsfält och Kalender och Klock-widgeten som visas när de klickar på datum / tidssektionen. För att ändra färgen på Windows 10-datorns Aktivitetsfält måste du:
Öppna Start-menyn .
Klicka på Inställningar .
Klicka på Anpassning .
Klicka på Färger i den vänstra rutan.
I den högra rutan ska du se till att den automatiskt valda accentfärgen från mitt bakgrundsalternativ under Välj en färg är avaktiverad.
Under Välj en färg väljer du en ny accentfärg från färgrutan som visas för din Startmeny, Fönsterkanter, Aktivitetsfält och - som ett resultat - Kalender och klocka.
Använd inställningarna och njut av den nya färgen på Aktivitetsfältets kalender och klocka.
Alternativ 2: Växla till det hemliga, mörka Windows 10-temat
Windows 10 har ett ganska mörkt men ändå helt hemligt tema som du bara kan använda efter att ha lurat runt med datorns registry lite. Det här temat ändrar också färgen på kalender och klocka i Windows 10: s Aktivitetsfält, och här är hur du kan tillämpa detta tema:
Hämta den här .ZIP-filen .
Extrahera den här .ZIP-filen till en ny mapp med ett komprimeringsprogram som WinRAR.
Öppna den nya mappen när innehållet i .ZIP-filen har blivit okomprimerad och dubbelklicka på filen heter enable-dark-theme.reg för att starta den.
Starta om datorn.
Voila - din Windows 10-dator har nu ett mörkt tema och du har framgångsrikt ändrat din kalender och klockans färg.
PRO TIPS: Om problemet är med din dator eller en bärbar dator, bör du försöka använda Reimage Plus-programvaran som kan skanna förvaret och ersätta korrupta och saknade filer. Detta fungerar i de flesta fall där problemet uppstått på grund av systemkorruption. Du kan ladda ner Reimage Plus genom att klicka härAlternativ 3: Växla till ett högt kontrasttema
Hög kontrast teman på Windows 10, till skillnad från de som följde med sina föregångare, är ganska moderna, eleganta och snygga. Dessutom tillämpar de unika färgscheman för Windows 10-datorer som gör att elementen blir enklare för synskadade och i grunden ger hela datorn ett exklusivt och extraordinärt utseende. Att byta till ett högt kontrasttema är en annan lösning för att ändra färg på kalender och klocka i Windows 10-datorns Aktivitetsfält, tillsammans med färgen på i stort sett allt på din dator från text till fönsterkanter. Om du vill växla till en av de olika högkontrasttema som Windows 10 följer med måste du:
Öppna Start-menyn .
Klicka på Inställningar .
Klicka på Anpassning .
Klicka på Teman i den vänstra rutan.
Navigera till temainställningar .
Välj ett tema med hög kontrast under avsnittet Hög kontrasttema och klicka på det för att markera det.
Använd temaet och njut av den ändrade färgen på din Windows 10-datorns kalender och klocka i Windows 10.
För att vända om dessa ändringar, bara upprepa samma steg som beskrivs ovan, men välj ett standard Windows 10-tema istället för ett högt kontrasttema.
Pro Tips: High Contrast Black- temat fungerar och ser ut det mesta av de många alternativen du har när det gäller hög kontrast teman i Windows 10.
Alternativ 4: Använd en klock- och kalenderapplikation från en tredje part
Det sista alternativet du har när det gäller att ändra färg i kalendern och klockan i Windows 10: s aktivitetsfält, även om den här lösningen också nästan säkert ändrar stilen på klockan och kalendern, är att använda ett program från tredje part som ersätter båda Klockan och kalendern i din Aktivitetsfält med anpassningsbara. Två av de bästa alternativen när det gäller tredjepartsapplikationer av denna övertalning är Atomic Alarm Clock och T-Clock . Båda dessa alternativ kommer med horder och horder av anpassnings- och personaliseringsalternativ.
Atomic Alarm Clock kan synkroniseras till en atomur och ändra hur det ser ut är ganska enkelt. T-Clock är ganska gammal (den introducerades först till världen 2010) men den har stöd för Windows 10, så du är bra på den fronten. T-Clock begränsar anpassningen till en utsträckning som dess viktigaste anpassningsalternativ för att ändra om teckensnitt, formatering och färg på texten som visas i kalender och klocka, medan Atomic Alarm Clock stöder många olika teman som du kan leka och experimentera med. T-klockan är helt fri medan Atomic Alarm Clock endast är ledig i 60 dagar, varefter du måste köpa den om du vill fortsätta använda den.
PRO TIPS: Om problemet är med din dator eller en bärbar dator, bör du försöka använda Reimage Plus-programvaran som kan skanna förvaret och ersätta korrupta och saknade filer. Detta fungerar i de flesta fall där problemet uppstått på grund av systemkorruption. Du kan ladda ner Reimage Plus genom att klicka här