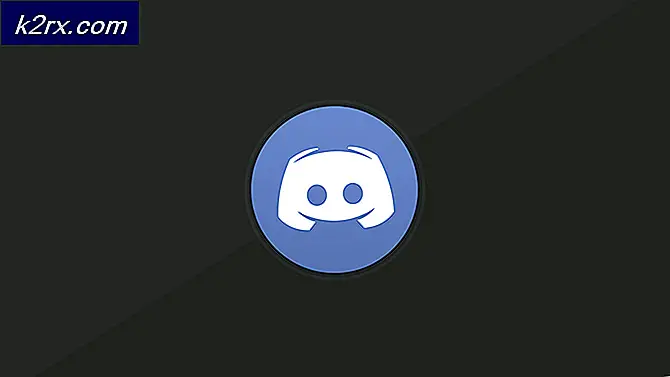Hur man installerar Oracle VM VirtualBox på Windows 10
Det finns två typer av virtualisering, typ 1 och typ 2. Typ 1 virtualisering körs på ren metall och har direkt tillgång till hårdvaruresurserna och några av de kända hypervisorerna är VMWare ESXi, Hyper-V, XenServer och andra. Typ 2-virtualisering körs på toppen av operativsystemet. Några av de kända och populära typ 2-virtualiseringsplattformarna är Hyper-V Client, VMware Workstation, Oracle VirtualBox och andra. Vi har redan täckt flera artiklar om installation, konfigurering och hantering av Hyper-V-artiklar. I den här artikeln och några artiklar som kommer snart kommer vi att prata om Oracle VirtualBox, öppen källkod typ 2 virtualisering. Oracle VM VirtualBox är en fri och öppen källkod värd hypervisor för x86 virtualisering, utvecklad av Oracle Corporation.
För att installera Oracle VirtualBox på maskinen finns det några krav som måste uppfyllas, inklusive:
- CPU som stöder virtualisering (Intel eller AMD). För att ha en stabil och pålitlig virtualiseringsmiljö rekommenderar vi att du har en processor som har mer än fyra kärnor. Vår plan genom följande artiklar är att distribuera en virtuell maskin, så vi behöver inte mer resurser.
- Minst 8 GB fysiskt minne, 16 GB rekommenderas. Dessa krav krävs för värdar och en gästmaskin.
- Minst 80 GB diskutrymme. Vi rekommenderar att du har SSD minst 120 GB.
- Nätverkskort anslutet till det interna nätverket eller Internet
- Windows 8, 8.1 eller Windows 10. Vi installerar det på Windows 10 Professional.
- Övriga: Baserat på de olika scenarierna
I vårt fall installerar vi VirtualBox på Windows 10 Professional som har följande hårdvaruspecifikationer:
- CPU AMD Ryzen 3900 12 kärnor 24 hot
- Fysiskt minne 32 GB DDR4
- SSD 512 GB NVMe
- Windows 10 Professional
För att dela information kan Oracle VM VirtualBox installeras på följande operativsystem:
Windows-värdar (64-bitars):
- Windows 8.1
- Windows 10 RTM (1507/2015 LTSB) bygger 10240
- Windows 10 års jubileumsuppdatering (1607/2016 LTSB) build 14393
- Windows 10 Fall Creators Update (1709) build 16299
- Uppdatering för Windows 10 april 2018 (1803) build 17134
- Uppdatering för Windows 10 oktober 2018 (1809/2019 LTSC) build 17763
- Windows 10 maj 2019-uppdatering (19H1 / 1903) build 18362
- Windows 10 november 2019-uppdatering (19H2 / 1909) build 18363
- Windows Server 2012
- Windows Server 2012 R2
- Windows Server 2016
- Windows Server 2019
Mac OS X-värdar (64-bitars):
- 13 (High Sierra)
- 14 (Mojave)
- 15 (Catalina)
Linux-värdar (64-bitars):
- Ubuntu 18.04 LTS, 19.03 och 19.10
- Debian GNU / Linux 9 (“Stretch”) och 10 (“Buster”)
- Oracle Linux 6, 7 och 8
- Red Hat Enterprise Linux 6, 7 och 8
- Fedora 30 och 31
- Gentoo Linux
- SUSE Linux Enterprise-server 12 och 15
- openSUSE Leap 15.1
Så, låt oss börja med installationen.
- Logga in in i Windows 10
- Öppna webbläsaren (Google Chrome, Mozilla Firefox, Edge eller andra)
- Öppna webbplatsen Virtual Box och klicka på Ladda ner som visas på skärmdumpen nedan
- Klicka på nästa fönster på Windows-värdar under VirtualBox 6.1.2 plattformspaket som visas på skärmdumpen. Du laddar ner filen med namnet VirtualBox-6.1.2-135663-Win vilket är runt 108 MB
- Öppna installationsprogrammet VirtualBox-6.1.2-135663-Win
- Under Välkommen till installationsguiden för Oracle VM VirtualBox, 6.1.2 Klicka på Nästa
- Under Anpassad installation behåll standardinställningarna och platsen och klicka sedan på
- Under Anpassad installation klick Nästa.
- Under Varning: Nätverksgränssnitt klick Ja. Installera Oracle VM VirtualBox 6.2.1 Nätverksfunktionen återställer din nätverksanslutning och kopplar dig tillfälligt från nätverket. Det skapar också ett virtuellt nätverkskort i nätverksanslutningarna (Kontrollpanelen \ Nätverk och Internet \ Nätverksanslutningar)
- Under Redo att installeras klick Installera
- Klick Ja för att bekräfta installationen Orakel
- Under Vill du installera enhetsprogramvaran, välj Always programvara från “Oracle Corporation” och klicka Installera
- Vänta tills installationen är klar.
- Klick Avsluta till Start Oracle VM VirtualBox 6.1.2
- Grattis. Du har installerat Oracle VM VirtualBox
I de närmaste artiklarna kommer vi att förklara för dig hur du konfigurerar Oracle VM VirtualBox och skapar din första virtuella maskin.