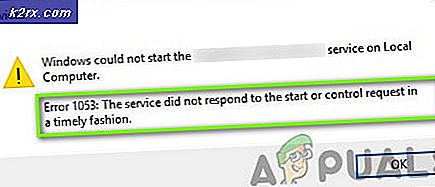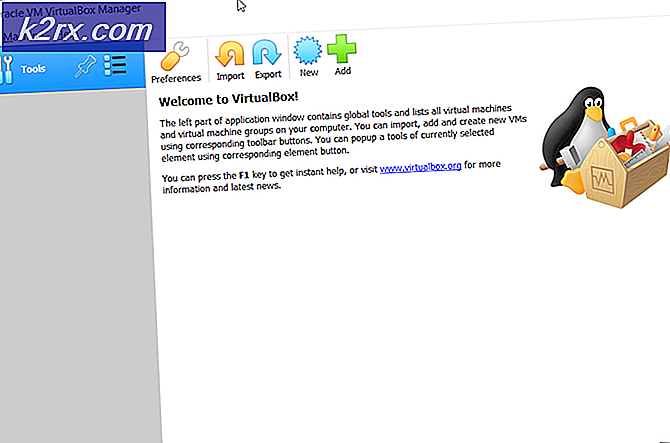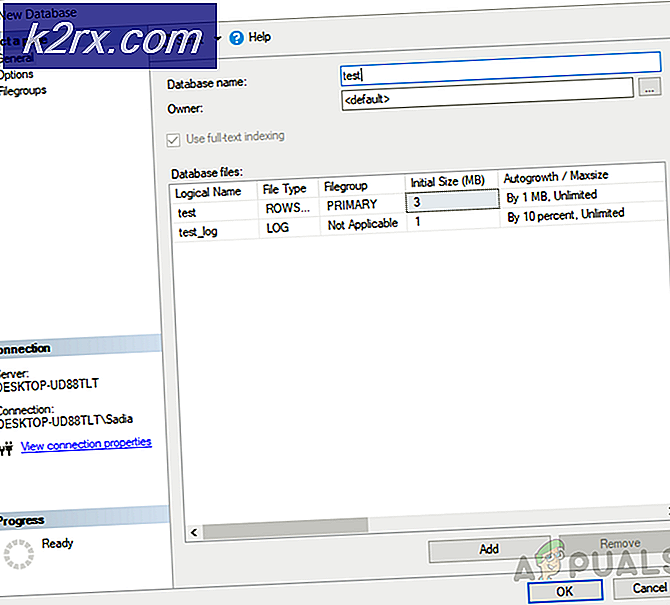Fix: CLOCK_WATCHDOG_TIMEOUT Blue Screen of Death i Windows 10
Blue Screen of Death (BSOD) är ett populärt namn som hänvisar till skärmen du får efter ett allvarligt fel som inte tillåter dig att fortsätta använda din dator och du måste starta om. Dessa skärmar ger vanligtvis viss information om varför det inträffade och de brukar visa ett felmeddelande eller kod som du kan använda för att undersöka problemet och förhoppningsvis fixa det.
Den verkliga frågan uppstår emellertid när dessa BSOD uppträder alltför ofta och de gör det omöjligt för dig att ens använda din dator på rätt sätt, än mindre försök att åtgärda problemet manuellt. Låt oss se vad BSOD handlar om!
CLOCK_WATCHDOG_TIMEOUT Blue Screen of Death
Det här felmeddelandet gör att ditt system fryser och det kräver en fullständig omstart för att få datorn att fungera igen. BSOD är lite mindre skrämmande på Windows 10 eftersom de lyckades göra det användarvänligt men de är fortfarande allvarliga.
Användare som har arbetat med några viktiga filer och dokument kan förlora dem för alltid eftersom alla filer som körde när felet inträffade riskerar att bli korrumperat. Det finns dock flera sätt att åtgärda problemet, men se till att du prövar dem alla och följ instruktionerna noggrant.
Lösning 1: Sluta överklocka din CPU
Överklockning av din CPU orsakar vanligtvis dessa fel. Först och främst bör du veta att CLOCL_WATCHDOG_TIMEOUT BSOD vanligen orsakas av processorns problem och du bör överväga att kolla in det här.
Överklockning är en process där du ändrar frekvensen och hastigheten på din processor till ett större värde och över fabriksinställningarna. Detta kan ge din dator en betydande hastighetsökning, men du måste absolut vara försiktig eftersom det fanns tillfällen där hela datorerna gick ner i lågor efter att användarna överklockade dem för mycket eller för att de var slarviga.
Att återställa CPU: s frekvens och frekvens till dess ursprungliga tillstånd beror på vilken programvara du brukade överklocka i första hand. Intel och AMD har egna program tillgängliga för nedladdning, vilket låter användarna överklocka sina CPUer men det finns dussintals program tillgängliga att välja mellan.
Sluta överklocka din dator och kontrollera om BSOD visas igen.
Lösning 2: Externa enheter och drivrutiner
Detta är förmodligen det vanligaste problemet för alla BSOD-problem. Föråldrade drivrutiner och felaktigt konfigurerade externa enheter som mus, tangentbord, webbkamera och skrivare kan orsaka systeminstabilitet på nolltid och det är inte konstigt att dessa fel bara fortsätter att ske varje par timmar eller till och med minuter. Detta kan lösas enkelt om du är villig att investera lite tid.
- Öppna Enhetshanteraren genom att söka efter den i sökfältet som du kan komma åt på Start-menyn.
- Klicka på Visa och aktivera alternativet kallat Visa dolda enheter.
- Därefter skannar enhetshanteraren för enheter som visar ett felmeddelande bredvid deras namn.
- Utöka alla menyer genom att klicka på pilen bredvid deras namn och fortsätt din sökning.
- I 90% av alla BSOD orsakade av hårdvaran är problemet i Universal Serial Bus-kontrollerna med ett fel i deras namn och säger:
Okänd USB-enhet (Enhetsbeskrivningsförfrågan misslyckades)
- Håll datorn avstängd och din Enhetshanterare öppnade och ta bort USB-enheter en efter en (mus, tangentbord, webbkamera, etc.).
- När du tar bort maskinvarukomponenten som orsakar BSOD, bör detta speciella fel Okänd USB-enhet försvinna.
- Om det inte gör det, koppla tillbaka alla enheter, avmarkera alternativet Visa dolda enheter från Visa-menyn och kontrollera om den okända USB-enheten visas. Om det är, koppla loss enheterna en efter en tills den försvinner.
- Om du har följt instruktionerna framgångsrikt borde du ha insett precis vilken av dina externa enheter som orsakar BSOD.
- Se till att de dolda enheterna visas. Håll den problematiska enheten bortkopplad, lokalisera den i Universal Serial Bus-kontrollen, högerklicka på den och välj Avinstallera enhet.
- Starta om datorn och kontrollera om problemet har lösts.
När det gäller den oroliga enheten går bör du kunna installera om den uppdaterade drivrutinen för det helt enkelt genom att googla namnet på din enhet och ladda ner det från tillverkarens webbplats.
Lösning 3: Växlar dina ljud till externa högtalare
Om du använder en bärbar dator eller en dator med två par högtalare (interna och externa), kan det här problemet uppstå när Windows försöker byta mellan de interna och externa högtalarna. Det här kan ordnas enkelt, men du kanske inte kan använda dina interna högtalare efter att du kopplat bort det andra paret.
- Högerklicka på volymikonen längst ner till höger på aktivitetsfältet och välj Uppspelningsenheter.
- Ljudinställningarna bör öppnas så se till att du stannar i fliken Uppspelning.
- Högerklicka på paret som du vill avaktivera och klicka på Inaktivera.
- Se till att din andra högtalare fungerar som den ska, eftersom du inte kan spela ljud om båda börjar funktionsfel.
- Starta om datorn och kontrollera om problemet fortfarande visas.
Lösning 4: Uppdatera BIOS
En dator Basic Input Output System (BIOS) är inbyggd programvara på ett moderkort. Det är den första mjukvaran som din dator laddar så att den kan använda saker som cd-enheter, mus och tangentbord praktiskt från det ögonblick du slår på den.
Uppdatering av BIOS kan hjälpa dig att hantera vissa problem angående BSOD, eftersom instabilitet när det gäller BIOS-inställningar kommer att förhindra att din dator körs eller fungerar normalt. Ta en titt på instruktionerna nedan!
PRO TIPS: Om problemet är med din dator eller en bärbar dator, bör du försöka använda Reimage Plus-programvaran som kan skanna förvaret och ersätta korrupta och saknade filer. Detta fungerar i de flesta fall där problemet uppstått på grund av systemkorruption. Du kan ladda ner Reimage Plus genom att klicka här- Ta reda på den nuvarande versionen av BIOS du har installerat på din dator genom att skriva msinfo i sökfältet på Start-menyn,
- Leta reda på BIOS-versionen precis under din processormodell och kopiera eller skriva om någonting till en textfil eller en bit papper.
- Ta reda på om din dator var buntad, förbyggd eller monterad manuellt genom att köpa alla komponenter individuellt. Detta är viktigt eftersom du inte vill använda BIOS som är tillverkad för en komponent i datorn när den inte kommer att gälla för dina andra enheter och du kommer att skriva över BIOS med fel, vilket leder till stora fel och systemproblem.
- Förbered din dator för uppdateringen. Om du uppdaterar din bärbara dator, se till att dess batteri är fulladdat och anslut det om det bara är fallet. Om du uppdaterar en dator är det lämpligt att använda en avbrottsfri strömförsörjning (UPS) för att säkerställa att datorn inte stängs av under uppdateringen på grund av strömavbrott.
- Följ instruktionerna som vi förberedde för olika skrivbords- och bärbara tillverkare, såsom Lenovo BIOS Update, Gateway BIOS Update, HP BIOS Update, Dell BIOS Update och MSI BIOS Update.
Lösning 5: Kontrollera om din CPU är felaktig
Om din CPU är felaktig och det upplever fel i sig, kan det vara dags att byta ut det. Detta kan vara ett dyrt köp men det är värt det om det kommer att hålla datorn stabil.
- Få din CPU kontrollerad av en professionell IT-expert och låt dem dra av om något är fel med det.
- Om det är, lyssna på deras förslag om vilken modell som passar din inställning det bästa.
Lösning 6: Att tillhandahålla en kärnminnesdump
En kärnminne dumpning kan läsas av IT-experter med en Windows-debugger som omedelbart visar bara var problemet är och hur man fixar det. Verktyget kan enkelt köras med kommandotolken.
- Öppna Command Prompt genom att söka efter det i sökfältet, högerklicka på det och välj alternativet Kör som administratör.
- Kopiera och klistra in följande kommando i kommandotolken och se till att du klickar på Enter efter det.
Verifier.exe / standard / all
- Denna process kommer att utlösa den Blå Dödsskärmen och spela in en loggfil som ligger i mappen C: \ Windows \ Minidump \.
- Den här filen kan vara lite svår att öppna, men det finns ett verktyg som gjorts av Microsoft, som kan laddas ner gratis från den här webbplatsen. Leta reda på det under avsnittet Debugging Tools for Windows 10 (WinDbg) under Get Debugging Tools for Windows (WinDbg) (från SDK)
- När du har laddat ner SDK-filen, se till att du avmarkerar allt utom Felsökningsverktyg för Windows från installationsguiden om du inte vill använda andra komponenter.
- Leta reda på verktyget efter installationen under namnet windbg och kör det.
- Navigera till Arkiv >> Öppna Crash Dump och leta efter minidump-filen i katalogen C: \ Windows \ Minidump \.
- Titta mot botten av den resulterande filen, där raden säger sannolikt orsakad av. Det här är en bra indikator på vilken förare som orsakar problemet.
- Avinstallera den här drivrutinen från Enhetshanteraren genom att högerklicka på den och välj alternativet Avinstallera enhet. Se till att den här enheten är frånkopplad i förväg.
- Du kan också uppdatera det genom att välja knappen Uppdatera drivrutin om du vill spara tid från att hämta och installera det själv.
Lösning 7: Återställ BIOS till standard
Om din BIOS redan är uppdaterad eller om du bara är orolig för att något kan gå fel under installationsprocessen och lämnar din dator, kan du alltid bara återställa BIOS-inställningarna till standardinställningarna och hoppas på det bästa.
- Starta om datorn och klicka på F8-knappen för att öppna BIOS. Det är inte nödvändigtvis F8-tangenten i alla fall, men se till att du klickar på knappen i meddelandet längst ner på startskärmen (den där logotypen och namnet på din PC-tillverkare listas):
Tryck på __ för att köra Setup
- BIOS-inställningarna är inte desamma för alla tillverkare, men se till att du är bekant med kontrollerna eftersom du inte kan använda musen i BIOS.
- Den första metoden är att försöka hitta knappen för inställningsinställningar längst ner på BIOS-skärmen. Det är vanligtvis F9-tangenten. Tryck på den och välj Enter.
- Om det inte är listat navigerar du till fliken Avsluta i BIOS och väljer alternativet Ladda inställningsinställningar. Klicka på Enter när du blir ombedd.
- Navigera till alternativet Exit Save Changes och låt datorn starta.
- Kontrollera om BSOD visas igen.
Lösning 8: Avinstallera virtuella bildhanterare
Program som Daemon Tools och Alcohol 120% brukar användas för att skapa virtuella skivor och bilder för att hantera ISO-filer etc. Men de flesta av dessa verktyg har kopplats till den här Blue Screen of Death så det är lämpligt att installera dem för tiden eller ersätta en av dem med ett alternativ (t.ex. byta Daemon Tools with Alcohol 120%).
- Öppna appen Inställningar genom att klicka på kugghjulsikonen i Start-menyn.
- Öppna sektionen Apps, leta reda på det program du vill avinstallera och klicka på Avinstallera.
- Följ anvisningarna på skärmen för att köra avinstallationsguiden.
Lösning 9: Förhindra din dator från överhettning
Överhettning är en viktig orsak till instabilitet i systemet, kraschar och fryser, särskilt om du använder din bärbara dator överdriven med ett svagt kylsystem, i ett varmt rum medan du kör ett videospel eller någon annan resurs-tung process.
- Det enklaste du kan göra för att hålla datorn sval är att ge den lite andningsrum genom att ta bort eventuella hinder för luftflödet.
- Ett av de mest effektiva sätten att kyla din dator är att rengöra de interna fläktarna. Det finns en fläkt ovanpå CPU, en inuti strömförsörjningen, och vanligtvis en eller flera på framsidan och / eller baksidan av väskan.
- Om du inte har ersatt din CPU-fläkt redan är den som finns i din dator förmodligen en fan-fan som kyler processorn tillräckligt mycket för att den ska fungera ordentligt, och det antas att det körs i full hastighet. Byt ut det med ett kraftfullt alternativ.
- Sluta överklocka datorn om den orsakar att datorn överhettas. Kontrollera lösningen 1 för mer information.
- I mycket avancerade datorer kan värmeuppbyggnad bli ett sådant problem att även de snabbaste och mest effektiva fläktarna inte kan kyla datorn. I dessa fall kan installation av ett vattenkylningssats hjälpa till.
PRO TIPS: Om problemet är med din dator eller en bärbar dator, bör du försöka använda Reimage Plus-programvaran som kan skanna förvaret och ersätta korrupta och saknade filer. Detta fungerar i de flesta fall där problemet uppstått på grund av systemkorruption. Du kan ladda ner Reimage Plus genom att klicka här