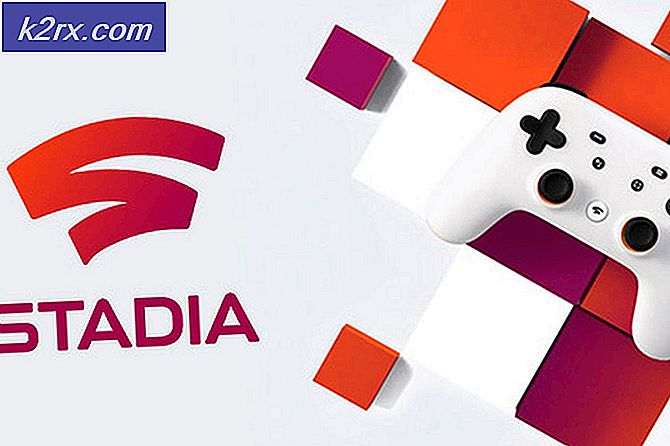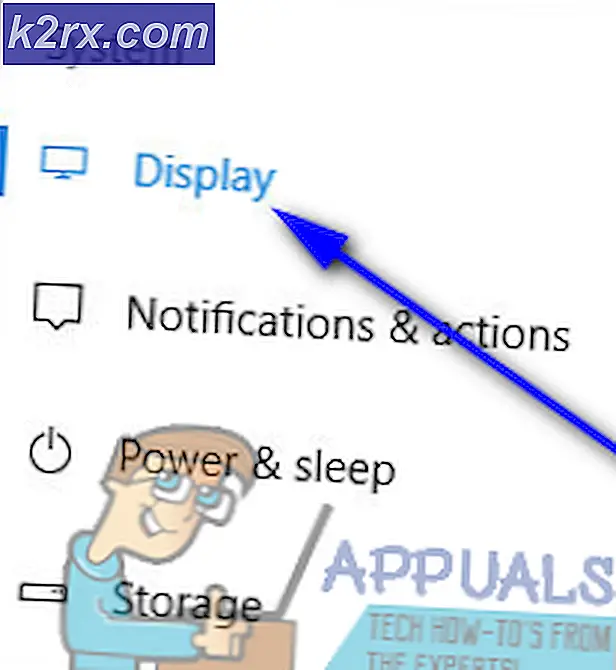Så här byter du Public Network till privat nätverk på Windows
När en Windows-dator är ansluten till ett nätverk (oavsett om det är ett trådlöst nätverk eller ett trådbundet nätverk) registrerar det nätverket som antingen ett offentligt nätverk eller ett privat nätverk. På ett privat nätverk är en Windows-dator synlig för alla andra Windows-datorer i nätverket och skrivare och fildelning är möjlig. På ett offentligt nätverk kan en Windows-dator däremot inte ses av andra Windows-datorer i nätverket, och det går inte att skriva ut och fildelning för privatlivets skull.
Privata nätverk är i princip avsedda att vara ditt hem- och arbetsnätverk - nätverk där du känner till alla andra datorer i nätverket och är okej med tanken på att dela skrivare och information med dem. Offentliga nätverk är alla andra nätverk - nätverk som du inte nödvändigtvis kan lita på och nätverk med datorer du inte är helt bekväm med att dela information och skrivare med. Windows kan ibland göra misstag för att upptäcka vilken typ av nätverk den är ansluten till och sluta registrera nätverket som felaktigt. Dessutom kan du också konfigurera ett visst nätverk som ett offentligt nätverk för att behålla din integritet och säkerhet när du ansluter till den, men kanske vill konvertera den till ett privat nätverk när du vet att det kan lita på dig eller när du vill dela information och / eller skrivare med andra datorer i nätverket.
Tack och lov är det dock helt möjligt att byta ett offentligt nätverk till ett privat nätverk på en Windows-dator, och användarna kan göra det på alla versioner av Windows operativsystem som för närvarande stöds av Microsoft. Att byta ett offentligt nätverk till ett privat nätverk fungerar dock annorlunda på olika iterationer av Windows. Utan ytterligare ado, så här kan du ändra ett offentligt nätverk till ett privat nätverk på en Windows-dator och rensa sökvägen för skrivare och fildelning på nätverket:
På Windows 7
Om du använder en Windows 7-dator kan du ändra ett offentligt nätverk som du är ansluten till i ett privat nätverk om du helt enkelt:
- Klicka på nätverksikonen i meddelandefältet på datorns aktivitetsfält.
- Klicka på Öppna nätverks- och delningscenter .
- Under avsnittet Visa dina aktiva nätverk bör du se namnet på det trådbundna eller trådlösa offentliga nätverket datorn är ansluten till och under den blir en länk som läser Public Network . Klicka på Public Network .
- Om du gör det öppnar du guiden Ange nätverksläge, där du kan välja ett av tre olika nätverksplatsalternativ för det valda nätverket - Hemnätverk, Arbetsnätverk eller Offentligt nätverk . Både hemnätverk och arbetsnätverk är privata nätverk, så klicka helt enkelt på den som bäst passar dina behov. Så snart du gör det ändras nätverksplatsen för det valda nätverket från Public till vilken nätverksplats du valde.
På Windows 8
Att byta ett offentligt nätverk till ett privat nätverk är lite smartare på Windows 8, eftersom du först måste se till att du har rätt inställningar konfigurerad för både offentliga och privata nätverk, särskilt om du byter nätverksplatser för ett nätverk på din dator för första gången. För att säkerställa att privata nätverk och offentliga nätverk konfigureras korrekt måste du:
- Högerklicka på nätverksikonen i meddelandefältet på datorns aktivitetsfält.
- Klicka på Öppna nätverks- och delningscenter .
- Du kommer att kunna se namnet på det offentliga nätverket du är ansluten till och det faktum att Windows har identifierat det som ett offentligt nätverk under avsnittet Visa dina aktiva nätverk . Klicka på Ändra avancerade delningsinställningar i den vänstra rutan.
- Expandera den privata sektionen och se till att följande alternativ är alla aktiverade :
Slå på nätverksupptäckt
Slå på fil- och skrivardelning
Tillåt Windows att hantera hemgruppsanslutningar - Dölj den privata sektionen, expandera Guest eller Public sektionen och se till att följande alternativ är aktiverade :
Stäng av nätverksupptäckt
Stäng av fil- och skrivardelning - Klicka på Spara ändringar .
När du har gjort det kommer du att göra konfigurering av båda nätverksplatserna på din dator. Stäng fönstret Avancerade delningsinställningar och fortsätt för att faktiskt ändra nätverksplatsen för det nätverk som du för tillfället kopplar till från offentliga till privata. För att göra det, enkelt:
- Navigera till datorns skrivbord .
- Öppna Charms- fältet genom att trycka på Windows-logotypen + C eller helt enkelt sväva musen längst ned till höger på skrivbordet .
- Klicka på Inställningar .
- Nätverk .
- Högerklicka på det nätverk som datorn är ansluten till och klicka på Aktivera eller inaktivera .
- Klicka på Ja, slå på delning och anslut till enheter för att ändra nätverket från offentliga till privata. Ändringarna kommer att tillämpas så snart du gör det, men oroa dig inte om nätverket fortfarande visas som ett offentligt nätverk i nätverks- och delningscenter - det fungerar fortfarande som ett privat nätverk.
På Windows 8.1
Att sätta ett offentligt nätverk i ett privat nätverk på Windows 8.1 är mycket enklare än det var på dess föregångare. Om du vill ändra nätverksplatsen för ett nätverk på en Windows 8.1-dator från offentliga till privata måste du:
PRO TIPS: Om problemet är med din dator eller en bärbar dator, bör du försöka använda Reimage Plus-programvaran som kan skanna förvaret och ersätta korrupta och saknade filer. Detta fungerar i de flesta fall där problemet uppstått på grund av systemkorruption. Du kan ladda ner Reimage Plus genom att klicka här- Öppna Charms- fältet genom att trycka på Windows-logotypen + C eller genom att sväva musen längst ned till höger på datorns skrivbord .
- Klicka på Ändra PC-inställningar när Charms- fältet visas.
- Klicka på Nätverk . Du kommer nu att tas till en skärm med en lista över alla datorns nätverksanslutningar (både trådbundna och trådlösa).
- Leta reda på växeln för funktionen Sök enheter och innehåll och sätt på den . Om du aktiverar denna funktion på resultat i andra enheter på nätverket är din dator en del av att inte bara se din dator som en del av nätverket utan även kommunicera med det och dela information och kringutrustning med den. Det här alternativet är som standard avstängt för alla offentliga nätverk på Windows 8.1, så att du slår på automatiskt växlar ett offentligt nätverk till ett privat nätverk utan att behöva göra något annat.
På Windows 10
Den senaste och bästa iterationen av Windows syftar till att ge en användarvänlig upplevelse samtidigt som det ger fler funktioner och möjligheter än någon av sina föregångare. Det är ganska enkelt att byta ett offentligt nätverk till ett privat nätverk på Windows 10. Allt du behöver göra är:
- Klicka på nätverksikonen i meddelandefältet på datorns aktivitetsfält. Den här ikonen kommer antingen att vara en liten dator (om din dator har en Ethernet-anslutning) eller en Wi-Fi-ikon (om datorn är trådlöst ansluten till ett nätverk).
- Klicka på nätverks- och internetinställningar .
- Om din dator är ansluten till nätverket du vill byta från ett offentligt nätverk till ett privat nätverk trådlöst, klicka på Wi-Fi i den vänstra rutan i fönstret. Om din dator är ansluten till nätverket via en Ethernet-kabel, klicka på Ethernet i den vänstra rutan i fönstret.
- I den högra rutan i fönstret klickar du på det nätverk som datorn är ansluten till. Det här nätverket kommer att visa Connected status direkt under den.
- Under Nätverksprofildelen för det valda nätverket klickar du på alternativknappen bredvid Privat för att konfigurera det som ett privat nätverk . Du är allt klar!
Om du inte kunde ändra nätverksplatsen för ett nätverk som datorn är ansluten till med den vanliga metoden, rädda inte - det finns en annan universell metod som kan användas för att manuellt tvinga en nätverksplaceringsändring på vilken version av Windows OS som helst . För att göra ett offentligt nätverk till ett privat nätverk med hjälp av den här metoden måste du:
- Tryck på Windows-logotypen + R för att öppna en dialogruta för körning .
- Skriv secpol.msc i dialogrutan Kör och tryck på Enter .
- I den vänstra rutan i fönstret som visas klickar du på Nätverkslistahanteringspolicyer .
- I den högra rutan i fönstret, leta reda på listan som inte har något under avsnittet Beskrivning - den här listan kan kallas Nätverk eller kan namnges något annat beroende på vilket nätverk datorn är ansluten till. Dubbelklicka på den här listan.
- Navigera till fliken Nätverksläge i fönstret Nätverksegenskaper som dyker upp.
- Under avsnittet Platsstyp klickar du på alternativknappen bredvid Privat för att välja den.
- Klicka på Apply och sedan på OK .
Så snart du har gjort det, har du lyckats tvinga en platsändring för det nätverk som din dator för tillfället är ansluten till från offentlig till privat.
PRO TIPS: Om problemet är med din dator eller en bärbar dator, bör du försöka använda Reimage Plus-programvaran som kan skanna förvaret och ersätta korrupta och saknade filer. Detta fungerar i de flesta fall där problemet uppstått på grund av systemkorruption. Du kan ladda ner Reimage Plus genom att klicka här