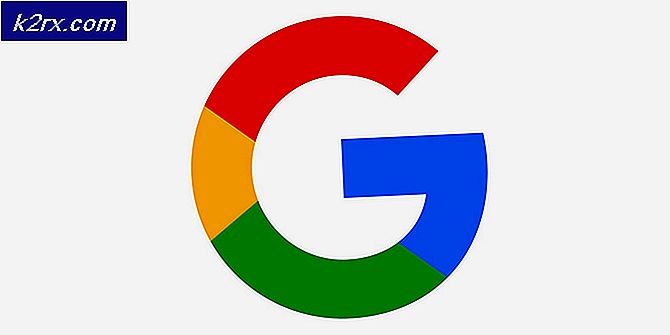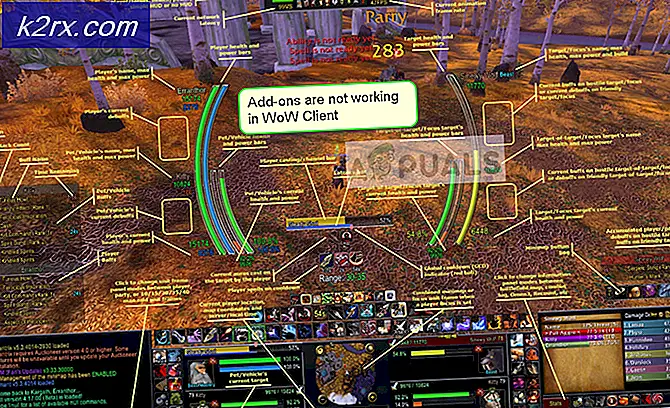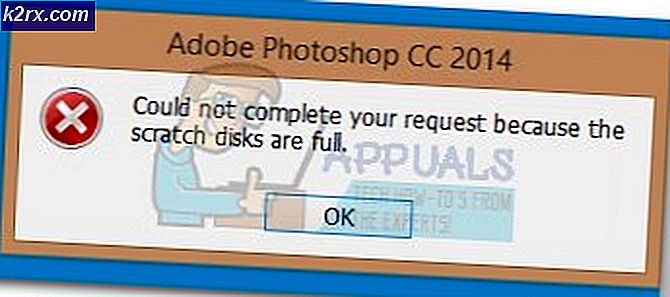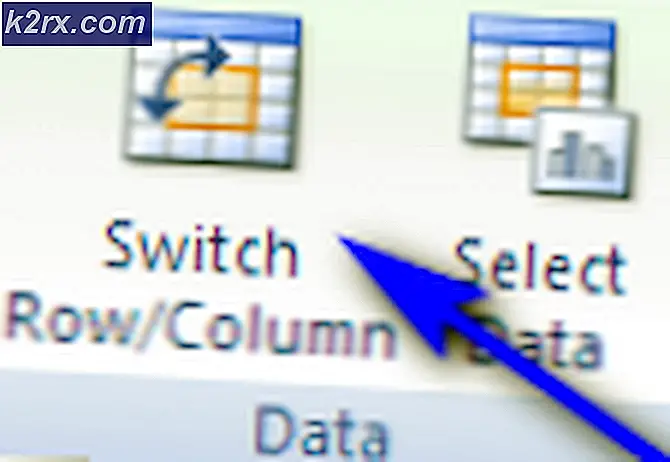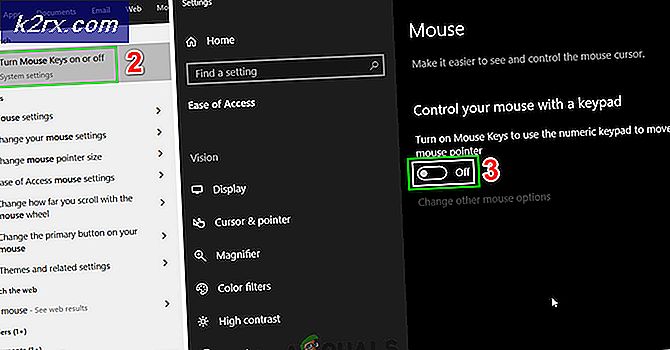Så här fixar du Windows 10 Update Error '0x8009000F-0x90002'
Att åtgärda olika problem med Windows Update kan vara ganska lång process och en som ibland kräver vissa datorkunskaper som casual Windows-användare inte har. Detta blir ett stort problem eftersom det finns nästan inget officiellt svar från Microsoft om hur man åtgärdar vissa fel. Även om de finns är de vanligtvis baserade på samma metod för varje fel.
Därför är det viktigt att veta bara vad du ska göra om du stöter på ett fel du aldrig sett tidigare. Ta en titt på resten av artikeln för att få reda på vad du ska göra när felkoden 0x8009000F-0x90002 visas.
Fix Windows 10 Update Error 0x8009000F-0x90002
Det här felmeddelandet visas vanligen när användare försöker köra Media Creation Tool för att uppgradera sin dator från en tidigare version av Windows till Windows 10. Dessutom kan felmeddelandet också visas om du använder Windows Update-tjänsten i ordning för att installera de senaste uppdateringarna.
Felet tillåter inte användaren att installera nya uppdateringar eller uppgradera sin dator till en ny version av Windows och tyvärr är det här felmeddelandet extremt svårt att hitta en lösning för, särskilt för att den är extremt sällsynt. Du bör dock prova lösningarna nedan och försöka lösa problemet.
Lösning 1: Installera den senaste versionen av DirectX
Användare har rapporterat att installationen av den senaste versionen av DirectX kunde lösa problemet för olika användare som kämpade med samma felkod. Du bör också vara försiktig med att installera rätt version av DirectX, den som är lämplig för ditt system.
Detta scenario sker ofta med en ny dator där användarna omedelbart vill uppgradera den till Windows 10, men de har inte installerat DirectX alls. Följ instruktionerna nedan för att installera det.
- Klicka på DirectX End-User Runtime Webinstaller nedladdningssida på Microsofts officiella webbplats.
- Klicka på knappen Red Download och följ instruktionerna som visas på skärmen för att ladda ner webbinstallatören för DirectX på din dator.
- Obs! Microsoft kommer förmodligen att erbjuda några av sina andra produkter efter att du klickar på länken Hämta, men du kan avmarkera de här produkterna om du hellre inte vill hämta dem. Om du väljer att inte hämta dessa program, kommer knappen Nästa att bytas till Nej tack och fortsätt.
- Utför DirectX-installationen genom att följa instruktioner från Microsofts webbplats eller från installationsprogrammet för DirectX. Du måste läsa Villkoren och klicka på Nästa.
- Obs! Den här DirectX-hämtningen kan användas för Windows 10, Windows 8, Windows 7, Windows Vista eller Windows XP - så oroa dig inte för att webbplatsen säger att den bara stöds för en annan version av Windows! Vilka DirectX-filer som saknas kommer att ersättas om det behövs.
- Starta om datorn och kontrollera om DirectX har installerats på din dator.
- När du har startat om datorn, försök att köra Media Creation Tool eller vilket program du använde för att utföra uppgraderingen.
Lösning 2: Starta om Windows Update-komponenterna
Om du startar om Windows Update-komponenterna kan du oftast lösa ett par Windows Update-relaterade problem och den här felkoden är inget undantag. Processen är lite lång och det kräver att du följer anvisningarna noggrant, men processen är säker på att betala så många användare föreslog att den här metoden fixade problemet.
- Låt oss fortsätta med lösningen genom att döda följande tjänster som är kärntjänsterna relaterade till Windows Update: Bakgrunds Intelligent Transfer, Windows Update och Cryptographic Services. Inaktivera dem innan vi börjar är avgörande om du vill att resten av stegen ska fungera smidigt.
- Sök efter Kommandotolken, högerklicka på den och välj alternativet Kör som administratör. Kopiera och klistra in följande kommandon och se till att du klickar på Enter efter varje.
nätstoppbitar
net stopp wuauserv
netstopp appidsvc
nätstopp cryptsvc
- Efter det måste du radera vissa filer som ska raderas om du vill fortsätta med att återställa uppdateringskomponenterna. Detta görs också via Kommandotolk med administrativa behörigheter.
Del% ALLUSERSPROFILE% \ Application Data \ Microsoft \ Network \ Downloader \ qmgr * .dat
PRO TIPS: Om problemet är med din dator eller en bärbar dator, bör du försöka använda Reimage Plus-programvaran som kan skanna förvaret och ersätta korrupta och saknade filer. Detta fungerar i de flesta fall där problemet uppstått på grund av systemkorruption. Du kan ladda ner Reimage Plus genom att klicka här- Följande steg kan hoppas om det inte är sista utväg. Detta steg anses vara det aggressiva tillvägagångssättet, men det kommer definitivt att återställa din uppdateringsprocess från sin kärna. Så vi kan rekommendera att du provar detta. Det har föreslagits av många människor på forum på nätet.
- Ändra namnet på mapparna SoftwareDistribution och catroot2. För att göra detta, kopiera och klistra in följande kommandon vid en administrativ kommandotolk och klicka på Enter när du kopierar var och en.
Ren% systemroot% \ SoftwareDistribution SoftwareDistribution.bak
Ren% systemroot% \ system32 \ catroot2 catroot2.bak
- Följande kommandon hjälper oss att återställa BITS (Background Intelligence Transfer Service) och wuauserv (Windows Update Service) till deras standard säkerhetsbeskrivningar. Se till att du inte ändrar kommandona nedan så det är bäst om du bara kopierar dem.
exe sdset bitar D: (A ;; CCLCSWRPWPDTLOCRRC ;; SY) (A ;; CCDCLCSWRPWPDTLOCRSDRCWDWO ;; BA) (A ;; CCLCSWLOCRRC ;; AU) (A ;; CCLCSWRPWPDTLOCRRC ;;; PU)
ex-sdset wuauserv D: (A ;; CCLCSWRPWPDTLOCRRC ;; SY) (A ;; CCDCLCSWRPWPDTLOCRSDRCWDWO ;; BA) (A ;; CCLCSWLOCRRC ;; AU) (A ;; CCLCSWRPWPDTLOCRRC ;;; PU)
- Låt oss navigera tillbaka till System32-mappen för att fortsätta med lösningen till hands.
cd / d% windir% \ system32
- Eftersom vi helt har återställt BITS-tjänsten måste vi omregistrera alla filer som är nödvändiga för att tjänsten ska kunna köras och fungera smidigt. Men varje fil kräver ett nytt kommando för att göra det omregistrera sig så processen kan sluta vara längre än vad du är van vid. Kopiera kommandona en efter en och se till att du inte lämnar någon av dem. Här är en lista över filer som måste omregistreras tillsammans med motsvarande kommandon bredvid dem.
- Nästa sak vi ska göra är att återställa Winsock genom att kopiera och klistra in följande kommando tillbaka till administrativa kommandotolken:
netsh winsock reset
- Om du kör Windows 7, 8, 8.1 eller 10, kopierar du följande kommando med en kommandotolk och trycker på Enter-tangenten:
netsh winhttp återställd proxy
- Om alla steg ovan har gått igenom smärtfritt kan du nu starta om de tjänster du dödade i första steget genom att använda kommandona nedan.
netto startbitar
netto start wuauserv
netto start appidsvc
netto start cryptsvc
- Starta om datorn efter att ha följt alla steg som anges.
Lösning 3: Ändra det här registret
Användare använder ofta Media Creation Tool när de inte kan uppgradera sina datorer via den inbyggda uppdateringsprocessen. Lyckligtvis kan denna enkla registret fixa allt fel med uppgraderingsprocessen och det är ganska enkelt att utföra det om du följer stegen nedan.
Obs! Innan du fortsätter med den här lösningen rekommenderas att du stänger alla dina körprogram och det är lämpligt att skapa en säkerhetskopia av ditt register bara om något går väldigt fel när du redigerar det. Säkerhetskopiera ditt register genom att följa anvisningarna i vårt säkerhetskopieringsregister.
- Öppna Registereditetsredigeraren antingen genom att skriva Registry Editor i sökfältet eller genom att öppna dialogrutan Kör och skriva regedit om du använder en äldre version av Windows.
- Navigera till följande registernyckel:
HKEY_LOCAL_MACHINE \ SOFTWARE \ Microsoft \ Windows \ Currentversion \ Windows \ OSUpgrade
- Om nyckeln inte existerar, navigerar du till WindowsUpdate-tangenten från föregående plats och skapar den genom att högerklicka på WindowsUpdate-knappen och välja Ny >> Nyckel. Se till att du namnger nyckel OSUpgrade.
- I den nyskapade nyckeln eller om nyckeln redan existerade högerklickar du på den högra rutan och väljer Nytt >> DWORD-värde (32-bitars) och heter det AllowOSUpgrade utan citattecken.
- Ställ in dess värde till 0x000001
PRO TIPS: Om problemet är med din dator eller en bärbar dator, bör du försöka använda Reimage Plus-programvaran som kan skanna förvaret och ersätta korrupta och saknade filer. Detta fungerar i de flesta fall där problemet uppstått på grund av systemkorruption. Du kan ladda ner Reimage Plus genom att klicka här