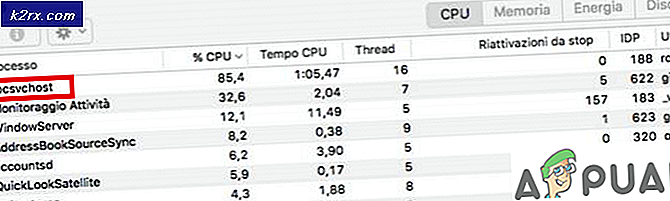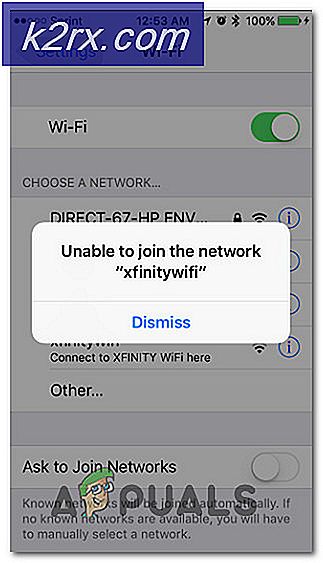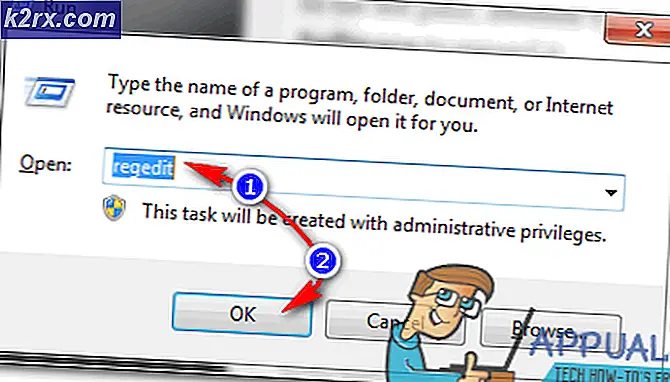Så här kontrollerar du hur mycket VRAM du har på Windows 10
VRAM (Video RAM) är en specifik typ av RAM (Random Access Memory) som används i grafikbehandlingsenheter (GPU) för datorer. Dedikerade grafikkort för datorer har egna RAM-minne som är skilda från RAM på datorn som de är installerade på och som är reserverade för minnesfunktioner i samband med visning och grafik. Olika grafikkort har olika mängder VRAM. Den allmänna tumregeln är att ju mer VRAM ett grafikkort har desto bättre är det eftersom mer VRAM betyder att ett grafikkort kan hantera mer grafik och visningsoperationer samtidigt.
Eftersom hur mycket VRAM ett grafikkort har spelar en viktig roll för att bestämma hur bra ett grafikkort är, vill nästan alla datortillverkare med ett dedikerat grafikkort veta hur mycket video RAM deras GPU har. Tack och lov är det här en bit tårta, även på Windows 10 - den senaste och bästa versionen av Windows operativsystemet. På Windows 10 kan en användare gå igenom hur mycket VRAM de har på sin dator på två olika sätt. En av dem är en ganska enkel process som inte innehåller något annat än inbyggda systemverktyg, medan den andra använder en tredjepartsapplikation som kan göra mycket mer än att bara berätta hur mycket VRAM ditt grafikkort har. För att kontrollera hur mycket VRAM en Windows 10-dator har kan du använda någon av följande metoder:
Metod 1: Kontrollera hur mycket VRAM din dator har i dess Displayinställningar
Allt som en Windows 10-användare behöver göra är att gå in i deras Display-inställningar och, förutsatt att de vet exakt var de ska gå nästa, kan de få reda på exakt hur mycket VRAM deras dator har. För att använda denna metod för att kontrollera hur mycket VRAM grafikkortet har, måste du:
PRO TIPS: Om problemet är med din dator eller en bärbar dator, bör du försöka använda Reimage Plus-programvaran som kan skanna förvaret och ersätta korrupta och saknade filer. Detta fungerar i de flesta fall där problemet uppstått på grund av systemkorruption. Du kan ladda ner Reimage Plus genom att klicka här- Tryck på Windows Logo- tangenten på tangentbordet för att öppna Start-menyn .
- Skriv displayen och tryck på Enter .
- I den vänstra rutan på skärmen som öppnas, klicka på Visa under System- sektionen.
- Längst ner på sidan efter avsnittet Flera bildskärmar klickar du på Egenskaper för bildskärmsadapter . Om du gör det öppnas ett fönster som innehåller information på din bildskärmskort (vilket bara är ett annat namn på datorns grafikkort).
- Mängden VRAM som datorns grafikkort har kommer att listas bredvid Dedicated Video Memory: under avsnittet Adapterinformation.
- När du är klar med att kontrollera hur mycket video RAM som datorn har, klicka helt enkelt på OK för att stänga fönstret Egenskaper .
Metod 2: Använd CPU-Z för att kontrollera hur mycket video RAM som din dator har
Windows 10-användare kan också använda ett program från tredje part som kallas CPU-Z för att kontrollera exakt hur mycket video RAM som datorn har. CPU-Z är dock bra för mycket mer än att bara kontrollera hur mycket VRAM ett grafikkort har - det kan läsa en GPUs gener och visa varje bit och information som den kan hitta relaterad till den (från hela modellnumret till dess nuvarande driftstemperatur och även när den tillverkades). Dessutom är CPU-Z inte heller begränsat till ett grafikkort för grafikkort - det får även skopan på alla andra viktiga hårdvaror som CPU, datorns RAM och dess kylfläktar. För att använda CPU-Z för att kontrollera hur mycket video RAM som datorn har, enkelt:
- Gå hit och hämta versionen (32-bitars eller 64-bitars) CPU-Z som passar din dators hårdvara på språket (engelska eller kinesiska) som du föredrar.
- Installera CPU-Z och kör sedan den.
- Vänta på att CPU-Z upptäcker datorns grafikkort. När så är fallet, navigerar du till fliken Grafik och du får se all information som den lyckats hitta med avseende på din GPU, inklusive hur mycket Dedicated Video Memory eller VRAM det har.
PRO TIPS: Om problemet är med din dator eller en bärbar dator, bör du försöka använda Reimage Plus-programvaran som kan skanna förvaret och ersätta korrupta och saknade filer. Detta fungerar i de flesta fall där problemet uppstått på grund av systemkorruption. Du kan ladda ner Reimage Plus genom att klicka här