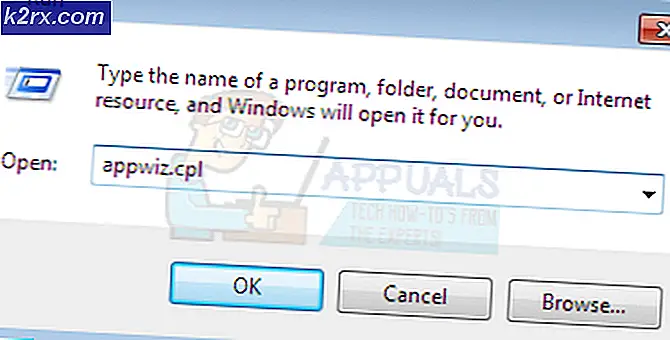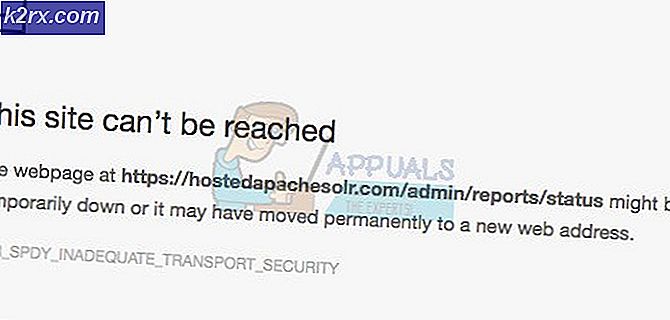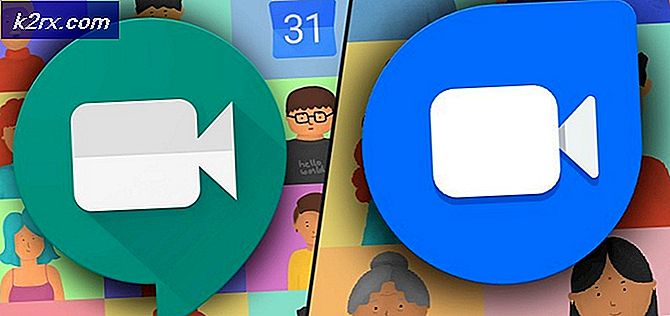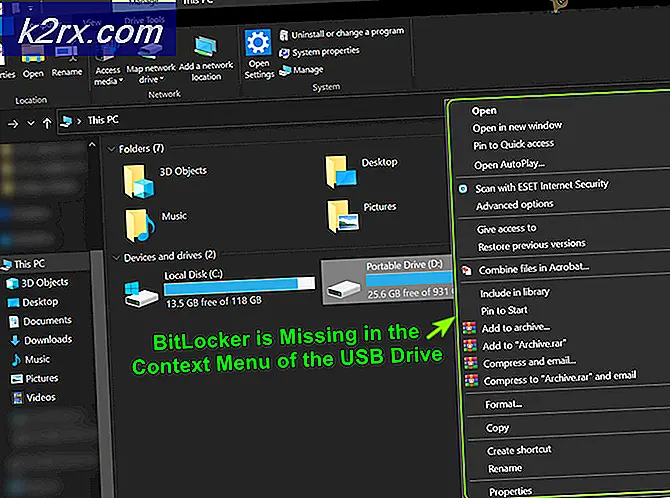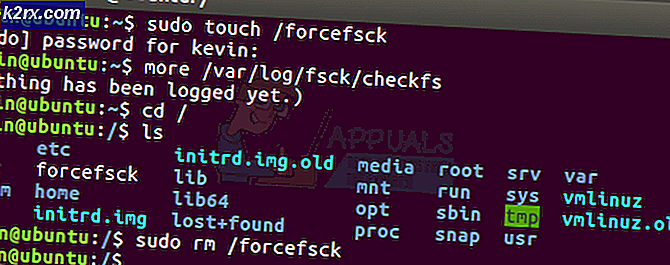Så här ändrar du X-axelvärden i Excel
Microsoft Excel är utan tvekan det mest kraftfulla kalkylprogrammet för Windows operativsystem. Att vara lika kraftfull ett kalkylprogram som det är, Excel är extremt funktionellt. En av de många, många funktionerna Excel har att erbjuda sina användare är möjligheten att skapa diagram och diagram. Diagram och diagram kan användas för att representera data i form av grafik. Excel kan ta text och data och omvandla det till ett diagram eller ett diagram, där varje enskild datapunkt ritas på grafen. Dessutom har Excel-användare ett brett utbud av olika alternativ att välja mellan när det gäller vilken typ av diagram eller diagram de vill skapa.
Nästan alla olika typer av diagram och diagram som Excel har att erbjuda till användare har en sak gemensamt - de har både en X-axel och en Y-axel. De två axlarna i ett diagram eller diagram används för att plotta två olika kategorier av datapunkter. När du skapar en graf på Excel kan du ange den uppsättning värden som du vill se på Y-axeln och den uppsättning värden du vill se på X-axeln. I vissa fall slutar användaren dock att skapa grafen och sedan vilja ändra värdena på, exempelvis, X-axeln efteråt. Tack och lov är det helt inom möjligheten.
Det är helt möjligt för en användare att ändra värdena på X-axeln på ett diagram i ett Excel-kalkylblad till en annan uppsättning värden i en annan uppsättning celler i kalkylbladet. Dessutom är processen som du behöver gå igenom för att ändra värdena på X-axeln i ett diagram i Excel ganska lika på alla versioner av Microsoft Excel. Om du vill ändra värdena har X-axeln i ett diagram i Excel ritats med, måste du:
PRO TIPS: Om problemet är med din dator eller en bärbar dator, bör du försöka använda Reimage Plus-programvaran som kan skanna förvaret och ersätta korrupta och saknade filer. Detta fungerar i de flesta fall där problemet uppstått på grund av systemkorruption. Du kan ladda ner Reimage Plus genom att klicka här- Starta Microsoft Excel och öppna kalkylbladet som innehåller grafen, värdena för vars X-axel du vill ändra.
- Högerklicka på X-axeln i grafen som du vill ändra värdena på.
- Klicka på Välj data i den resulterande snabbmenyn.
- Under avsnittet Horisontell (Kategori) Axelmärkning klickar du på Redigera .
- Klicka på Select Range- knappen bredvid fältet Axis label range :.
- Välj de celler som innehåller det värdeområde du vill att nuvarande värden på X-axeln i respektive graf ska ersättas med.
- När du väl har valt alla celler som innehåller hela värdena, klicka på knappen Välj omfång igen för att bekräfta det val du har gjort.
- Klicka på OK . Så snart du gör det kommer nuvarande värden på X-axeln för respektive graf att ersättas med de nya värdena du har valt.
- Klicka på OK i dialogrutan Välj datakälla för att avvisa den.
Medan stegen som anges och beskrivs ovan är avsedda att användas för att ändra värdena på X-axeln i ett diagram i Excel, kan ungefär samma steg användas för att ändra värdena på Y-axeln i ett diagram i Excel - allt du Du måste göra med att högerklicka på y-axeln i diagrammet i steg 2 istället för grafens X-axel.
PRO TIPS: Om problemet är med din dator eller en bärbar dator, bör du försöka använda Reimage Plus-programvaran som kan skanna förvaret och ersätta korrupta och saknade filer. Detta fungerar i de flesta fall där problemet uppstått på grund av systemkorruption. Du kan ladda ner Reimage Plus genom att klicka här