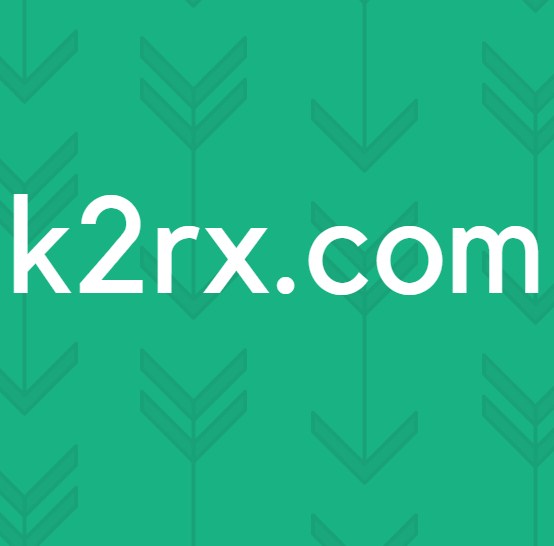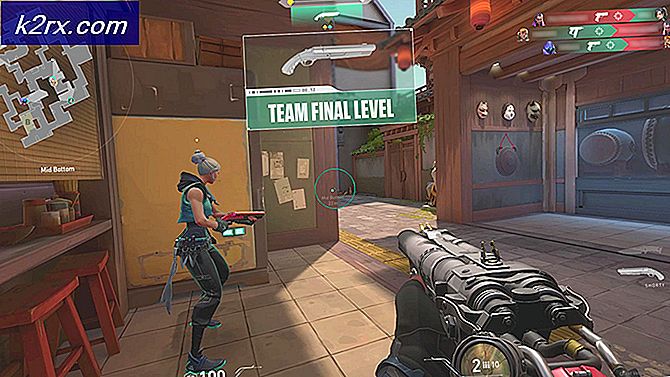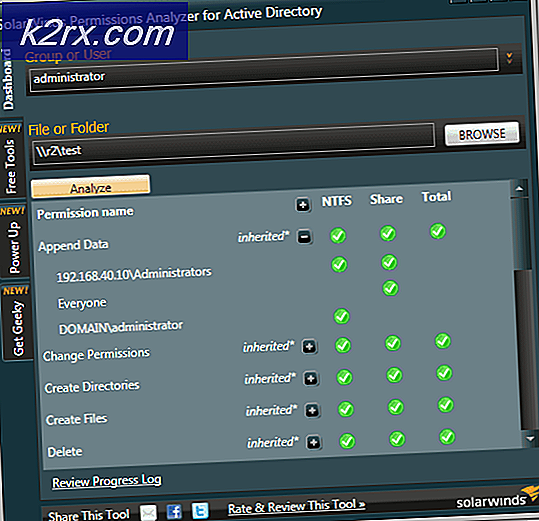Det går inte att aktivera BitLocker för USB-enheter
Du kanske misslyckas med att aktivera BitLocker-kryptering på USB-enheten om USB-enhetens filformat är oförenligt med BitLocker-programmet eller BitLocker-krypteringstjänsten inte körs. Dessutom kan fel konfiguration av grupppolicyn för ditt system också orsaka felet som diskuteras.
Användaren stöter på problemet när han inte aktiverar BitLocker på USB-enheterna och inte ser USB i BitLocker-inställningarna (Kontrollpanelen >> System och säkerhet >> BitLocker-enhetskryptering). Om användaren högerklickar på USB-enheten i Windows Explorer visas inget BitLocker-alternativ.
Innan du går vidare för att aktivera BitLocker på en flash-enhet, se till att skapa säkerhetskopian av de viktigaste uppgifterna om USB enhet (eftersom data kan gå förlorade när du försöker använda de nämnda lösningarna). Dessutom kanske BitLocker-kryptering inte fungerar på USB-enheten om du försöker aktivera krypteringen via en Anslutning till fjärrskrivbord. Kontrollera dessutom om USB-enheten har tillräckligt med utrymme tillgängligt. Sist men inte minst, se till att uppdatera Windows och drivrutinerna för ditt system till den senaste versionen.
Lösning 1: Aktivera BitLocker-krypteringstjänsten
BitLocker-kryptering kanske inte fungerar om BitLocker Drive Encryption-tjänsten är inaktiverad (eller inte körs). I detta fall kan det vara möjligt att lösa problemet genom att aktivera ovan nämnda BitLocker-tjänst.
- tryck på Windows nyckel och typ (i Windows-sökningen): Tjänster. Nu, Högerklicka på resultatet av tjänsterna och välj i mini-menyn Kör som administratör.
- Nu, Högerklicka på BitLocker Drive Encryption-tjänst och välj Start (eller starta om).
- När BitLocker-tjänsten har startat, kontrollera om USB kan krypteras med BitLocker.
Lösning 2: Avinstallera den motstridiga uppdateringen
Om du kunde använda BitLocker på USB-enheterna men nu är funktionaliteten inte tillgänglig kan problemet vara ett resultat av en motstridig uppdatering. I det här fallet kan det lösa problemet att ta bort den motstridiga uppdateringen.
- tryck på Windows och öppna inställningar.
- Välj nu Uppdatering och säkerhet och öppna Visa uppdateringshistorik.
- Klicka sedan på Avinstallera uppdateringar och välj den problematiska uppdateringen ( KB4579311 och KB2799926 uppdateringar är kända för att skapa problemet).
- Klicka nu på Avinstallera och låt sedan uppdateringen avinstalleras.
- Sedan starta om din dator och kontrollera om BitLocker är aktiverat för USB-enheter.
Lösning 3: Redigera grupprincipen
Du kanske misslyckas med att aktivera BitLocker på USB-enheten om grupppolicyn för ditt system är konfigurerad för att spärra systemet för att använda BitLocker på externa enheter. I detta sammanhang kan redigering av grupprincipen så att BitLocker kan användas på de externa enheterna lösa problemet.
- tryck på Windows nyckel och typ (i sökrutan): Grupprincipredigerare. Nu öppen Redigera grupppolicy.
- Nu, i den vänstra rutan, expandera Computer Configuration, och under den, sprida administrativa mallar.
- Expandera sedan Windows-komponenter och sprida under det BitLocker Drive-kryptering.
- Välj nu Avtagbara datanheter och sedan, i den högra rutan, dubbelklicka på Kontrollera användning av BitLocker på flyttbara enheter.
- Sedan, i det nya fönstret, Välj alternativknappen på Aktiveradoch i alternativ sektion, bock båda alternativen (dvs.Tillåt användare att tillämpa BitLocker-skydd på borttagbara datanheter'Och'Tillåt användare att avbryta och dekryptera BitLocker-skydd på datanheter’).
- Nu tillämpa dina ändringar och starta om din dator för att kontrollera om BitLocker-problemet är löst.
Lösning 4: Använd Diskpart för att ställa in USB-enheten som inaktiv
Du kanske misslyckas med att aktivera BitLocker på USB-enheten om USB-enheten är markerad som aktiv i Diskhantering (eftersom de väsentliga OS-filerna är placerade på en aktiv enhet). I det här scenariot kan det göra problemet att göra USB-enheten inaktiv via Diskpart.
- Starta Power User-menyn genom att högerklicka på Start menyknappen och välj Diskhantering.
- Kontrollera nu om USB-enhet är markerad som Aktiva. Om så är fallet, då anteckna de Disk-ID (till exempel Disk 1).
- Tryck sedan på Windows nyckel och typ (i sökrutan): Kommandotolken. Nu, Högerklicka på resultatet av Kommandotolkenoch välj i undermenyn Kör som administratör.
- Sedan Kör det följande:
Diskpart
- Nu Kör det följande:
Listdisk
- Sedan Kör följande (använd Disk-ID som noterades i steg 2, till exempel Disk 1):
Välj Disk 1
- Nu Kör det följande:
Listpartition
- Nu Kör följande att välja partition 1 (förhoppningsvis kommer USB bara att ha en partition):
Välj Partition 1
- Nu typ det följande:
Inaktiv
- Om USB har mer än en partition, upprepa steg 8 och 9 för att markera alla USB-partitioner som inaktiv.
- Skriv nu ”UtgångFör att stänga Diskpart och då stänga de Kommandotolken.
- Sedan avlägsna USB-enheten och starta om din dator.
- Vid omstart, sätt in igen USB-enheten och kontrollera om BitLocker kan aktiveras på USB-enheten.
Lösning 5: Formatera USB-enheten och konvertera den till GPT
Om problemet fortfarande finns kvar kan du behöva dela om och formatera USB-enheten. Men se till att säkerhetskopiera viktiga data på enheten.
Skapa en ny enkel volym på USB-enheten
- Starta Diskhantering (genom att högerklicka på Windows-knappen) och välj USB kör.
- Sedan, Högerklicka på partitionen och välj Ta bort volym.
- Nu bekräfta för att radera partitionen och låta processen slutföras.
- Om USB-enheten har mer än en partition, se till att radera allt partitionerna på USB.
- Sedan Högerklicka på opartiskt utrymme i USB och välj Ny enkel volym.
- Nu Följ uppmaningarna att slutföra processen men se till att välja NTFS och gör inte Använd Snabbformatering alternativ.
- När USB-enheten har formaterats, lösgöra från systemet.
- Sedan ansluta USB-enheten till systemet och kontrollera om BitLocker kan aktiveras på USB.
- Om problemet kvarstår, kontrollera om krympande partitionens storlek löser BitLocker-problemet (ibland kräver BitLocker lite ledigt utrymme före och efter den partition som du vill kryptera).
Konvertera USB till GPT-disk
Om det inte gjorde tricket kan du behöva ställa in USB-enheten som GPT.
- Starta Diskhantering (som diskuterats ovan) och ta bort partitionerna på den (genom att upprepa ovan nämnda steg 1 till 5).
- Nu, Högerklicka på USB kör och välj Konvertera till GPT-disk.
- Låt sedan processen slutföra och partition / format USB-enheten.
- Nu, avlägsna USB från systemet och starta om din dator.
- Vid omstart, sätt in igen de USB och förhoppningsvis kan BitLocker aktiveras på USB.
Om problemet kvarstår kan du prova ett 3rd partverktyg (som HDD LLF) för att utföra en lågnivåformat på USB-enheten och kontrollera om BitLocker-problemet är löst.