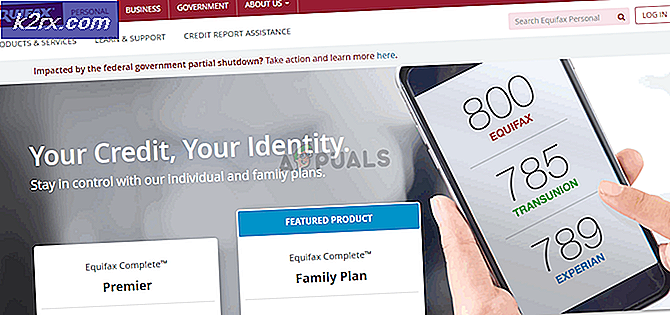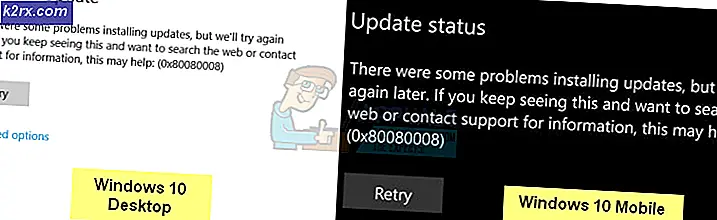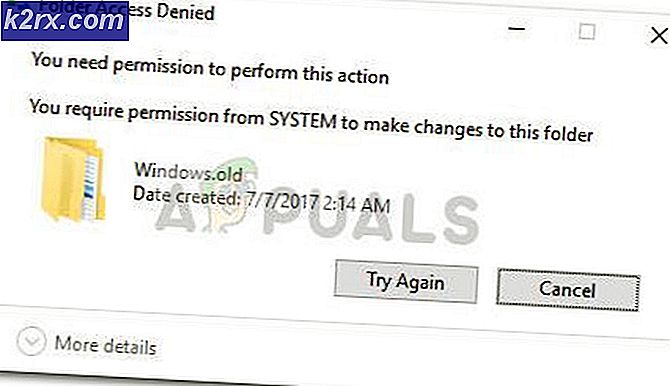Så här tar du bort "Få Windows 10" -meddelande och dess ikon från aktivitetsfältet
Vi vet alla att Windows 10 är det senaste operativsystemet från Microsoft och Microsoft är säker på att driva sina användare för att få Windows 10. Det är därför, om du är en användare av Windows 7, kommer du att se meddelanden / popup-fönster av Get Windows 10 i Aktivitetsfältet. Detta är inte ett stort problem, men det kan vara irriterande för många människor, särskilt om de inte planerar att flytta till Windows 10. Dessutom kommer den här popupen att visas tills du installerar Windows 10. Så det kan gör din Windows 7-upplevelse väldigt irriterande.
I grund och botten installeras det här PUP-programmet (potentiellt oönskade program) med KB3035583-uppdateringen. Så, varje Windows-användare som installerade de senaste uppdateringarna, eller åtminstone KB3035583-uppdateringen, kommer att få detta Windows-program som kommer att dyka upp dessa popup-fönster kontinuerligt. GWX.exe exekverbar är relaterad till det här programmet och du kommer också att kunna se det i uppgiftshanteraren. Så länge den här GWX.exe körs, fortsätter det här programmet och visar popup-fönster.
Så det finns några sätt som kan hjälpa dig att stoppa det här programmet eller inaktivera det eller helt radera det från Windows. Det finns också några metoder för att bara avinstallera uppdateringen som tar med det här programmet. Gå igenom varje metod som anges nedan och kolla vilken som fungerar för dig.
Om du inte vill komma in på för många detaljer kan du följa stegen nedan för att stänga av meddelandet Få Windows 10. Detta är dock en tillfällig lösning och meddelandena kommer att vara tillbaka efter omstart. Så, du måste göra detta vid varje omstart av din dator.
- Tryck på CTRL, ALT och DELETE samtidigt ( CTRL + ALT + DELETE )
- Välj Start Aktivitetshanteraren
- Klicka på fliken Processer
- Hitta processen som heter exe
- Högerklicka på GWX.exe och klicka på Stopp
Metod 1: Avinstallera uppdateringarna
Det första du bör göra är att avinstallera uppdateringen från din maskin. Uppdateringen som ger detta popup-program är KB3035583. Så allt du behöver göra är att hitta det här från de installerade uppdateringarna och avinstallera det.
Steg för avinstallation av KB3035583 ges nedan
- Håll Windows-tangenten och tryck på R
- Skriv appwiz.cpl och tryck på Enter
- Klicka på Visa installerade uppdateringar från vänstra toppen
- Gå nu igenom dessa uppdateringar och leta reda på KB3035583-uppdateringen
- Välj KB3035583 uppdatering och klicka på Avinstallera
- Följ alla ytterligare instruktioner på skärmen
Det är allt. Du bör starta om datorn för att ändringarna ska ske. Så starta om systemet och uppdateringen ska vara borta när datorn startas om. Uppdateringen kan dock bli installerad igen om dina Windows-uppdateringar är i automatiska inställningar. Det finns också fall där den här specifika uppdateringen är förpackad med andra uppdateringar (det här är inte bekräftat men det finns chanser), så det är inte säkert att installera annan uppdatering.
Så, när du är klar med att följa ovanstående steg, följ stegen nedan för att se till att uppdateringen inte blir installerad igen.
- Håll Windows-tangenten och tryck på R
- Skriv services.msc och tryck på Enter
- Leta upp Windows Update- tjänsten och dubbelklicka på den
- Välj antingen Manuell eller Avaktiverad i rullgardinsmenyn i avsnittet Starttyp
- Klicka på Stopp om servicestatusen körs
- Klicka på Apply sedan Ok
Detta bör förhindra att fler Windows-uppdateringar installeras på ditt system. Om du vill installera uppdateringar följer du bara de ovan angivna stegen och väljer Automatiskt från rullgardinsmenyn i steg 4. Men kom ihåg att uppdateringen KB3035583 kan bli installerad igen som kommer att återställa popup-fönster.
Metod 2: Ta bort GWX-mapp
Du har också möjlighet att ta bort GWX-mappen (som innehåller GWX.exe som ger det här popupen). Men den här metoden kräver att du tar ägarskapet eftersom Windows inte låter dig radera mappen utan rätt behörigheter.
Innan vi tar bort GWX-mappen måste vi stoppa GWX.exe från uppgiftshanteraren också. Detta beror på att Windows inte tar bort något program som är i driftläge.
Så här är stegen för att hitta och ta bort GWX-mappen
- Tryck på CTRL, ALT och DELETE samtidigt ( CTRL + ALT + DELETE )
- Välj Start Aktivitetshanteraren
- Klicka på fliken Processer
- Hitta processen som heter exe
- Högerklicka på GWX.exe och klicka på Avsluta Process
- Stäng nu uppgiftshanteraren
- Håll Windows-tangenten och tryck på R
- Skriv C: \ Windows \ System32 \ och tryck på Enter
- Leta upp, högerklicka på mappen GWX och välj Egenskaper
- Välj fliken Säkerhet
- Välj Avancerat
- Välj fliken Ägare
- Klicka på Redigera
- Välj ditt användarkonto
- Markera rutan som säger Byt ägare på delcontainrar och objekt
- Klicka på Apply sedan Ok
- Nu borde du vara tillbaka i fönstret Avancerade säkerhetsinställningar . Välj fliken Tillstånd
- Klicka på Ändra behörigheter
- Välj ditt användarkonto från listan
- Välj Redigera
- Markera rutan som säger Full Control
- Klicka på Ok . Klicka på Ok igen om en bekräftelsedialog visas
- Markera alternativet Ersätt alla barnobjektbehörigheter med arvliga behörigheter från det här objektet
- Klicka på Apply sedan Ok
- Nu ska du kunna ta bort GWX
- Stäng fönstret Egenskaper
- Högerklicka på GWX i mappen System32 och välj Ta bort . Bekräfta åtgärden och det ska enkelt radera nu.
Obs! Om du fortfarande inte kan radera GWX-mappen följer du stegen från 1-6 (ovan) för att stoppa GWX.exe och utföra steg 7-27 igen.
Metod 3: Avaktivera GWX
Om du inte eller helt enkelt inte vill ta bort GWX-mappen har du också möjlighet att stänga av GWX. Inaktivera GWX kommer att förhindra att det körs på dina fönster vilket därför kommer att stoppa popup-fönster.
Du kan inaktivera GWX från Windows-registret. Så här är stegen för att inaktivera GWX
- Håll Windows-tangenten och tryck på R
- Skriv regedit.exe och tryck på Enter
- Gå nu till HKEY_LOCAL_MACHINE \ SOFTWARE \ Policies \ Microsoft \ Windows Om du inte vet hur du navigerar till den här positionen följer du stegen nedan
- Dubbelklicka på HKEY_LOCAL_MACHINE i den vänstra rutan
- Dubbelklicka på SOFTWARE från den vänstra rutan
- Dubbelklicka på Politik från den vänstra rutan
- Dubbelklicka på Microsoft från den vänstra rutan
- Dubbelklicka på Windows från den vänstra rutan
- Högerklicka på Windows från den vänstra rutan och välj Ny och välj Nyckel
- Namn på nyskapande nyckel GWX (utan citat) och tryck på Enter
- Klicka nu på GWX
- Högerklicka på ett tomt utrymme (i den högra rutan) och välj Nytt och välj DWORD-värde (32 bitar)
- Namn det nyskapade DWORD-värdet DiableGWX (utan citat) och tryck på Enter
- Högerklicka nu på den nyskapande DisableGWX-posten och välj Ändra
- Skriv 1 i dess värdedata sektion och tryck på Ok
Det är det, du kan nu stänga Windows-registret och GWX kommer inte att fungera längre.
Metod 4: Använda GWX Control Panel
Om du inte vill göra några tekniska saker för att förhindra Windows 10-meddelanden har du också ett annat alternativ. Om du inte har något emot att använda ett tredje partverktyg för att styra Windows 10 och dess popup-fönster, så är GWX Control Panel för dig. I grund och botten är det här en programvara som du kan använda för att blockera Windows 10 relaterade popup-fönster och uppdateringar. Det är enklare än andra metoder eftersom du inte behöver något annat än att klicka på några knappar. Det är dock ett tredje partverktyg så använd det på egen risk.
- Gå hit, rulla ner och klicka på knappen Hämta GWX Control Panel.
- När du är nedladdad kör du bara GWX Control Panel exe och du är bra att gå
- Du kan kontrollera statusen för Windows 10-uppdateringarna från GWX-kontrollpanelen.
- Kontrollera att ikonet 'Get Windows 10' körs, att ikonen 'Get Windows 10' Icon är aktiverad och tillåts Windows 10-uppgraderingar Dessa avsnitt finns i det övre vänstra hörnet på skärmen GWX Control Panel. Ingen av dessa borde vara ja, om någon av dessa är ja klickar du på någon av de relevanta knapparna på GWX Control Panel. Om din "Get Windows 10" Icon-app körstatus är till exempel, klicka på Klicka för att inaktivera "Få Windows 10-appen (ikonen ta bort)
Du kan också läsa om GWX Control Panel från deras sida också.
PRO TIPS: Om problemet är med din dator eller en bärbar dator, bör du försöka använda Reimage Plus-programvaran som kan skanna förvaret och ersätta korrupta och saknade filer. Detta fungerar i de flesta fall där problemet uppstått på grund av systemkorruption. Du kan ladda ner Reimage Plus genom att klicka här