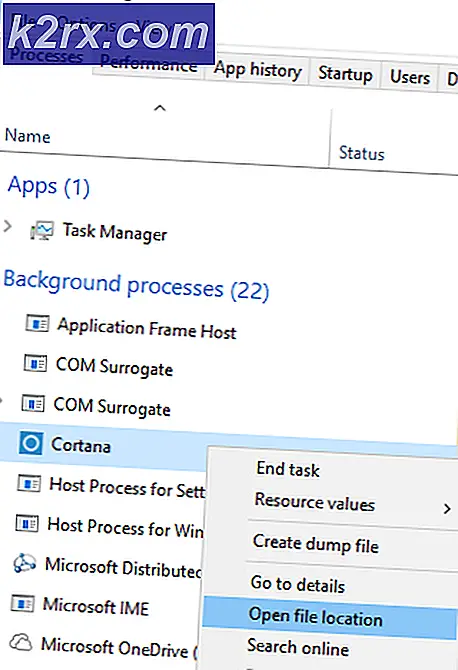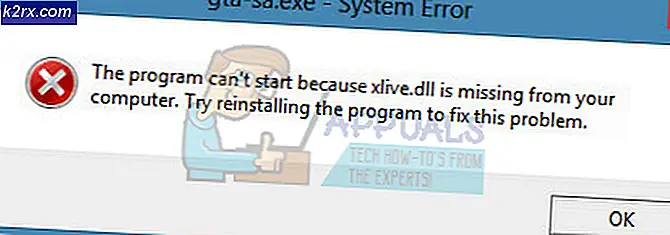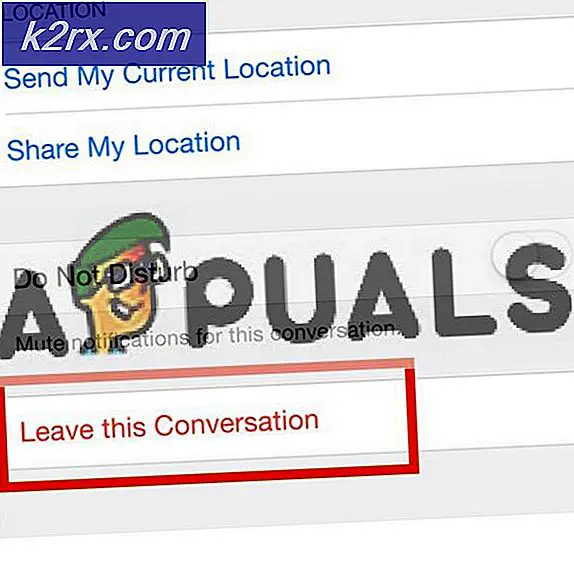Så här ändrar du kontonamn på Windows 10
På inloggningsskärmen på vilken dator som helst som körs i operativsystemet Windows 10 listas alla konton som finns på datorn tillsammans med de fullständiga namnen på varje användarkonto. Du kan skapa två olika typer av användarkonton på Windows 10 - ett lokalt användarkonto, namnet som du själv bestämmer när du skapar kontot och ett Microsoft-konto, namnet som datorn själv drar från Microsoft-kontot, användaren konto är förknippat med. Många användare av Windows 10 behöver ofta ändra namnen på sina användarkonton men vet inte exakt hur man kan göra det så att ändra ditt kontonamn på Windows 10 är inte exakt detsamma som det brukade vara på äldre versioner av Windows.
I Windows 10 kan du ändra på ditt användarkonto på två olika sätt. Det sätt du behöver använda beror på om användarkontot du vill ändra namnet på är ett lokalt användarkonto eller ett Microsoft-konto.
Så här ändrar du namnet på ett lokalt användarkonto
Att ändra namnet på ett lokalt användarkonto på Windows 10 är ett ganska enkelt förfarande, som liknar hur det brukade vara på äldre versioner av Windows operativsystem. För att ändra namnet på ett lokalt användarkonto på Windows 10 måste du:
- Högerklicka på Start-menyn eller tryck på Windows-logotypen + X för att öppna WinX-menyn .
- Klicka på Kontrollpanelen i WinX-menyn .
- Klicka på Ändra kontotyp .
- Klicka på ditt lokala användarkonto för att välja det.
- Klicka på Ändra kontonamnet .
- Skriv det nya namnet du vill ha användarkontot i fältet Nytt kontonamn .
- Klicka på Ändra namn .
När det är gjort ändras namnet på det lokala användarkontot överallt - från inloggningsskärmen Windows 10 till själva operativsystemet, kommer det lokala användarkontot att hänvisas till med sitt nya namn.
Så här ändrar du namnet på ett Microsoft-konto
Att ändra namnet på ett användarkonto blir lite mer komplicerat när det gäller användarkonton som är kopplade till Microsoft-konton. Kontonamnen på Microsoft-konton i Windows 10 dras från de Microsoft-konton som är kopplade till dem, vilket innebär att ditt användarkonto på din Windows 10-dator kommer att ha samma namn som namnet på det Microsoft-konto du använde för att skapa det. Om du vill ändra namnet på ditt Windows 10 användarkonto måste du ändra namnet på det Microsoft-konto som är kopplat till det. För att göra det, enkelt:
PRO TIPS: Om problemet är med din dator eller en bärbar dator, bör du försöka använda Reimage Plus-programvaran som kan skanna förvaret och ersätta korrupta och saknade filer. Detta fungerar i de flesta fall där problemet uppstått på grund av systemkorruption. Du kan ladda ner Reimage Plus genom att klicka här- Tryck på Windows-logotypen + I för att öppna Inställningar . Alternativt kan du också öppna Start-menyn och klicka på Inställningar för att uppnå samma resultat.
- Klicka på Konton .
- Klicka på Din email och konton i den vänstra rutan.
- I den högra rutan klickar du på Hantera mitt Microsoft-konto. Därefter startar du din webbläsare och väljer dig till ditt Microsoft-konto.
- Klicka på länken Redigera namn under namnet på ditt Microsoft-konto.
- Skriv vilket namn du vill att ditt Windows 10 användarkonto ska ha i fälten Förnamn och Efternamn.
- Klicka på Spara och stäng webbläsaren.
- Starta om datorn.
När datorn startar upp ser du att ditt användarkonto på inloggningsskärmen har ändrats, men det kan ta några minuter för ändringen att tillämpas på andra delar av din dator. Det är verkligen värt att notera att byta namn på ditt Microsoft-konto kommer inte bara att ändra namnet på ditt Windows 10 användarkonto som är associerat med Microsoft-kontot, men ändrar också dina kontonamn på Outlook och över alla andra Microsoft-tjänster, tillsammans med namnen på andra användarkonton på andra Windows 10-datorer som är kopplade till ditt Microsoft-konto.
PRO TIPS: Om problemet är med din dator eller en bärbar dator, bör du försöka använda Reimage Plus-programvaran som kan skanna förvaret och ersätta korrupta och saknade filer. Detta fungerar i de flesta fall där problemet uppstått på grund av systemkorruption. Du kan ladda ner Reimage Plus genom att klicka här