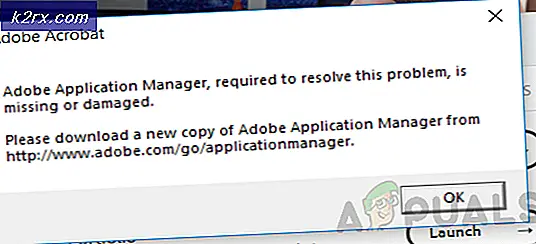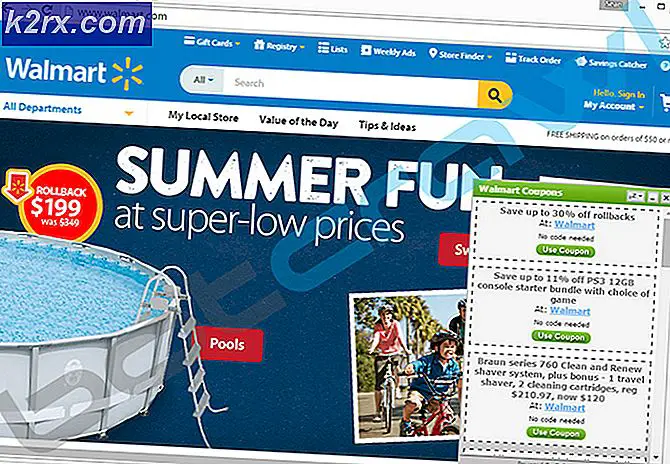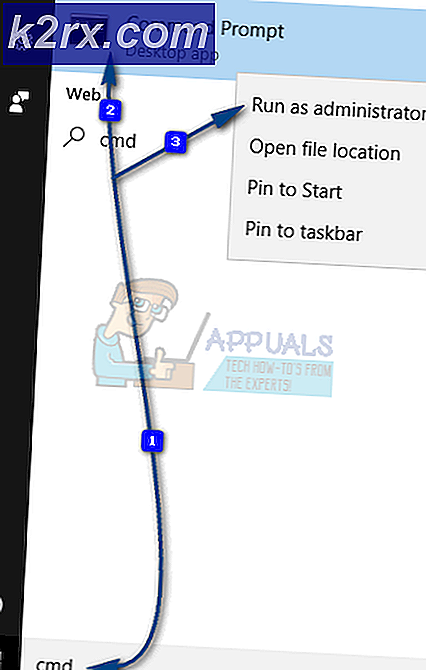Fix: BSOD Error 0x00000133 & 0x00000139 på Windows 8 och 10
Felen 0x00000133 och 0x00000139 visas med en BSOD (blå skärm av döden). Fel kan visas under websurfning, GPU-intensivt arbete eller ens när systemet är i viloläge.
Huvudvis orsakas BSOD: erna av ett hårdvaru- eller drivrutinsfel. Den tid då felet visas kan hjälpa dig att bestämma vad som orsakar problemet väldigt enkelt. Om felet visas under webbsurfning är det högst sannolikt att felet orsakas av en felaktig nätverksadapter eller drivrutiner. Så snart du upptäcker problemet, löser problemet antingen problemet med att uppdatera drivrutinerna (i vissa fall rullar tillbaka på grund av inkompatibilitet) eller byter hårdvara.
Att få dumpningsfilerna för att hitta det exakta felet är en liten teknisk process. Så försök först metoden 1 att eliminera eventuella mest sannolika scenarier som kan orsaka den blå skärmen av döden.
Metod 1: Lösa problem med drivrutinen
Obs! Kontrollera nätverksdrivrutinerna (som finns i nätverksadaptrarna) i enhetshanteraren om du möter problem medan du surfar på Internet. Om du ser felet med grafiska intensiva uppgifter som spel eller YouTube, kolla du sedan på grafikenheten (finns under displayadaptrar).
Kontrollera drivrutinsversionerna
Gå till tillverkarens webbplats och se till att du har de senaste drivrutinerna. Du kan kontrollera om du har de senaste drivrutinerna genom att följa stegen nedan
- Håll Windows- tangenten och tryck på R
- Skriv devmgmt. msc och tryck på Enter
- Hitta nu ditt nätverkskort genom att dubbelklicka på nätverksadaptrar
- Högerklicka på ditt nya nätverkskort och välj Egenskaper
- Klicka på fliken Driver
Kontrollera nu om drivrutinsversionen som nämns där är densamma som nämns på tillverkarens webbplats. Om siffrorna inte stämmer överens betyder det att du inte har de senaste drivrutinerna. Följ stegen nedan för att uppdatera drivrutinerna
Avinstallera drivrutinen
- Ladda ner drivrutinerna från tillverkarens webbplats
- Upprepa stegen från 1-5 ovan angivna
- Klicka på Avinstallera och följ instruktionerna på skärmen
Nu avinstalleras dina drivrutiner. Stäng nu alla fönster och följ nedanstående steg för att installera drivrutinerna.
Installera de senaste drivrutinerna
- Håll Windows- tangenten och tryck på R
- Skriv devmgmt. msc och tryck på Enter
- Hitta nu ditt nätverkskort genom att dubbelklicka på nätverksadaptrar
- Högerklicka på ditt nya nätverkskort och klicka på Update Driver Software
- Klicka på Bläddra i min dator för drivrutinsprogram
- Klicka på Bläddra
- Leta reda på drivrutinerna du laddade ner från tillverkarens webbplats och välj dem
- Klicka på Nästa och följ anvisningarna på skärmen.
När du är klar ska du starta om datorn och kontrollera om du har de senaste versionerna installerade.
PRO TIPS: Om problemet är med din dator eller en bärbar dator, bör du försöka använda Reimage Plus-programvaran som kan skanna förvaret och ersätta korrupta och saknade filer. Detta fungerar i de flesta fall där problemet uppstått på grund av systemkorruption. Du kan ladda ner Reimage Plus genom att klicka härRulla tillbaka drivrutinen
Om du har de senaste drivrutinerna, se till att drivrutinerna är kompatibla med din Windows-version. Ibland är drivrutinerna inte kompatibla och orsakar problem även om tillverkaren berättar annars. Så om du nyligen installerat en nyare version av din nätverkskortsdrivrutin kan de nya drivrutinerna vara problemet. Försök att rulla tillbaka dem genom att följa de angivna stegen
- Håll Windows- tangenten och tryck på R
- Skriv devmgmt. msc och tryck på Enter
- Hitta nu ditt nätverkskort genom att dubbelklicka på nätverksadaptrar
- Högerklicka på ditt nya nätverkskort och välj Egenskaper
- Klicka på fliken Driver
- Klicka på Rulla tillbaka drivrutinen
Obs! Det här alternativet Roll Back Driver är inaktiverat men i ditt fall borde det inte vara.
Om detta inte löser problemet kan du försöka ändra nätverkskortet eller annan hårdvara som du nyligen installerat eftersom BSOD kan orsakas av ett maskinvarufel.
Metod 2: BSOD-feldata
När du står inför en blå skärm av döden visar det ett visst fel innan du startar om. Om systemet startas om innan du kan kontrollera felet, gör sedan följande steg för att förhindra att datorn startas om.
- Håll Windows- knappen och tryck pa paus / paus
- Klicka på Avancerade systeminställningar
- Klicka på fliken Avancerat
- Klicka på Inställningar under avsnittet Start och återställning
- Avmarkera Automatisk omstart under avsnittet Systemfel och tryck på Ok
Nu förhindrar du att systemet startas om när den blå skärmen visas så att du kan se det exakta felet som visas
Du kan se felkoden under Teknisk information på den blå skärmen, eller Windows kommer att berätta för dig att söka efter ett specifikt fel beroende på Windows-versionen.
Om felet säger något relaterat till xxx.sys (där xxx kan vara något namn med .sys-tillägg) så indikerar det att det orsakas av ett drivrutinsproblem. Du kan google namnet xxx.sys för att se vilken typ av drivrutin som är, dvs om det är en nätverkskortdrivrutin eller en grafisk chipsetdrivrutin. Det hjälper dig att avgöra vad som orsakar problemet.
När du har bestämt drivrutinsproblemet följer du metod 1 för att antingen uppdatera eller rulla tillbaka drivrutinen.
Den blå skärmen av döden kan dyka upp på grund av många problem men mestadels beror det på drivrutins- eller hårdvaruproblem. Så efter metoden 1 borde du lösa ditt problem. Om du ser en helt annan felkod kan du dock google det för att se vad som kan orsaka det.
Metod 3: Systemåterställning
Om du gör en systemåterställning återgår datorn till en tidigare tidpunkt. Med andra ord kommer det att ångra de systemändringar som du har gjort efter den tid du återställer till. Så om felet visas på grund av något som du installerade på datorn som nya drivrutiner i det här fallet ska problemet gå bort. Gå här för en stegvis guide för Systemåterställning.
PRO TIPS: Om problemet är med din dator eller en bärbar dator, bör du försöka använda Reimage Plus-programvaran som kan skanna förvaret och ersätta korrupta och saknade filer. Detta fungerar i de flesta fall där problemet uppstått på grund av systemkorruption. Du kan ladda ner Reimage Plus genom att klicka här