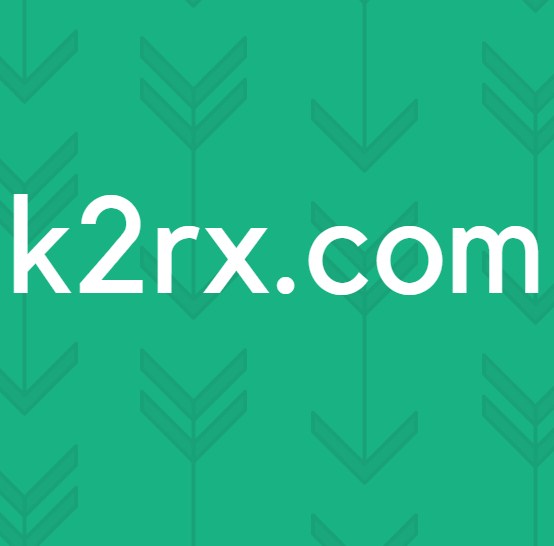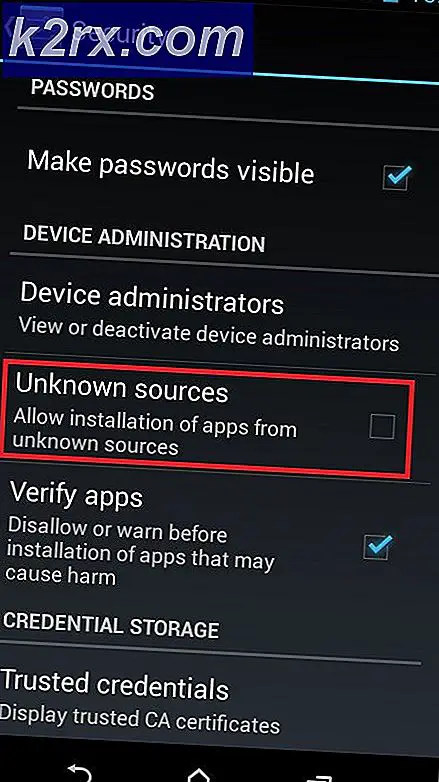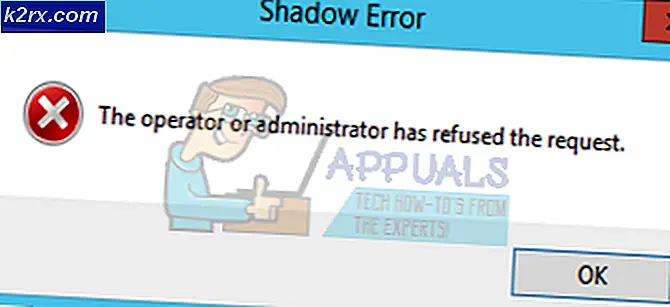Hur fixar jag Roblox kommer inte att installera problem i Windows?
Roblox är det ultimata onlineuniverset där du kan spela minispel gjorda av användare, njuta av deras universum och skapa din värld för andra att njuta av. Det är en bra plattformsidé men många användare klagar över att Roblox inte alls har installerats ordentligt på Windows.
Roblox-installationen är väldigt enkel men användarna hävdar att den ofta kraschar halvvägs eller att den "avslutas" men Roblox kan fortfarande inte köras och den känns inte igen som installerad. Hur som helst, vi har förberett flera arbetsmetoder för dig att kontrollera och vi hoppas att du kommer att kunna lösa ditt problem!
Vad orsakar att Roblox inte kan installeras på Windows?
Att hitta många direkta orsaker till detta specifika problem är svårt och de flesta felsökningsmetoder är att utföra viss lösning som får installationen att fungera ordentligt och problemet hanteras. Det är dock möjligt att notera den vanligaste orsaken som bör tas om hand.
Den huvudsakliga installationsprogrammet körs ofta från att köras ordentligt av antivirusverktyg du har installerat på din dator eller direkt av Windows Defender-brandvägg. Du bör överväga att lägga till startprogrammet som ett undantag i både antivirusprogrammet och brandväggen innan du försöker igen. Också, ger administratörsåtkomst verkar göra tricket!
Lösning 1: Inaktivera ditt antivirusprogram
Ibland har Roblox-installationsprogrammet problem med att få tillräckligt med behörighet på din dator för att få åtkomst till vissa filer som behövs för att installationen ska gå igenom. Detta innebär ofta att ditt antivirusprogram blockerar verktyget!
Inaktivera antivirusprogrammet är en process som skiljer sig mycket från ett antivirusverktyg till ett annat, men alla bör inaktivera Windows Defender för att installationen ska lyckas, så följ stegen nedan för att göra det!
Ändå kan de flesta av dem inaktiveras genom att högerklicka på posten i systemfältet (nedre högra delen av skärmen) och välja Inaktivera alternativ.
- Men om du använder Windows 10 bör du göra det inaktivera Windows Defender om du inte har något annat antivirusprogram installerat. Högerklicka på skydda ikonen i systemfältet och klicka på Visa säkerhetspanelen.
- Om du inte ser ikonen kan du öppna inställningar appen genom att klicka på Start-menyknappen och klicka på redskap ovanför Start-menyknappen.
- Klicka för att välja Uppdatering och säkerhet och navigera till Windows-säkerhet Klicka på på högst upp i fönstret Öppna Windows Defender Security Center alternativ.
- När Windows Defender Security Center öppnas, klicka på sköldikonen under hemikonen, öppna Virus- och hotskydd inställningar och stäng av Realtidsskydd och Molnbaserat skydd för att inaktivera Defender.
- Navigera till webbläsarikon (andra från menyn till höger) och stäng av Kontrollera appar och fileralternativ.
- Detta inaktiverar Defender medan du installerar Roblox. Glöm inte att återställa ändringarna du har gjort under dessa steg, eftersom detta gör att din dator är oskyddad.
Lösning 2: Ta bort Roblox-mappen i AppData
Om du tar bort den här mappen i AppData återställs installationsförloppet och det går att installera eller uppdatera Roblox på din dator. De första två metoderna fungerade för de flesta användare online och vi hoppas att du kommer att följa instruktionerna noggrant för att utföra dem!
- Navigera till följande plats på din dator genom att öppna Windows utforskaren och klicka på Den här datorn:
C: \ Users \ YOURUSERNAME \ AppData \ Local
- Om du inte kan se AppData-mappen kan du behöva aktivera alternativet som gör att du kan se dolda filer och mappar. Klicka på "SePå File Explorer-menyn och klicka på "Dolda föremålKryssrutan i avsnittet Visa / dölj. File Explorer visar de dolda filerna och kommer ihåg det här alternativet tills du ändrar det igen.
- Ta bort alla filer och mappar i den lokala mappen med Roblox i dess namn. Om du får ett meddelande som säger att vissa filer inte kunde ha raderats eftersom de användes, se till att du avslutar alla Roblox-relaterade processer i Aktivitetshanteraren. Du kan också helt enkelt flytta filer och mappar någon annanstans för förvaring! Kontrollera om Roblox nu kan installeras korrekt.
Lösning 3: Tillåt Roblox i Windows Defender-brandväggen
Att tillåta Roblox-installationsfilen genom din brandvägg är en utmärkt metod som föreslås av många användare. Det verkar som om installationsprogrammet saknar behörighet att ansluta till Internet och ladda ner ytterligare data och installationen avbryts som ett resultat innan den kan nå slutet. Följ stegen nedan för att tillåta Roblox-installationsfilen genom Windows Defender Firewall!
- Öppna Kontrollpanel genom att söka efter verktyget i Start-knappen eller genom att klicka på Sök-knappen eller Cortana-knappen till vänster i aktivitetsfältet (nedre vänstra delen av skärmen).
- När kontrollpanelen har öppnats ändrar du vyn till stora eller små ikoner och navigerar till botten för att öppna Windows Defender-brandvägg
- Klicka på Windows Defender Firewall och klicka på Tillåt en app eller funktion via Windows-brandväggen alternativ från listan till vänster med alternativ. En lista över tillgängliga appar bör öppnas. Navigera till var du laddade ner Roblox (C: \ Användare \ Ditt användarnamn \ Nedladdningar som standard) och välj Roblox installationsfil.
- Klicka på OK och starta om datorn innan du kontrollerar om Roblox nu installeras utan problem!
Lösning 4: Kör RobloxPlayerLauncher som administratör
Att tillhandahålla administratörsbehörighet till RobloxPlayerLauncher-filen är en enkel men ändå effektiv metod som används för att lösa detta problem och det har hjälpt många användare att hantera detta problem. Att tillhandahålla administratörsåtkomst kan lösa vissa ägar- och behörighetsproblem som kan hindra installationen från att slutföras. Följ stegen nedan för att ge administratörsbehörighet till filen RobloxPlayerLauncher.exe!
- Navigera till platsen där RobloxPlayerLauncher ligger. Standardplatsen är C: \ Användare \ Ditt användarnamn \ Nedladdningar.
- Leta reda på exe filen och ändra dess egenskaper genom att högerklicka på posten antingen och välja Egenskaper. Navigera till Kompatibilitet fliken i fönstret Egenskaper och markera rutan bredvid Kör det här programmet som administratör.
- Under Kompatibilitetsläge avmarkera rutan bredvid Kör programmet i kompatibilitetsläge för alternativet om det var markerat innan ändringarna godkändes.
- Se till att du bekräftar alla dialogrutor som kan visas för dig för att bekräfta med administratörsbehörigheter och att startprogrammet ska starta med administratörsbehörigheter från och med nu. Öppna den genom att dubbelklicka på dess ikon och försök se om installationen lyckades.