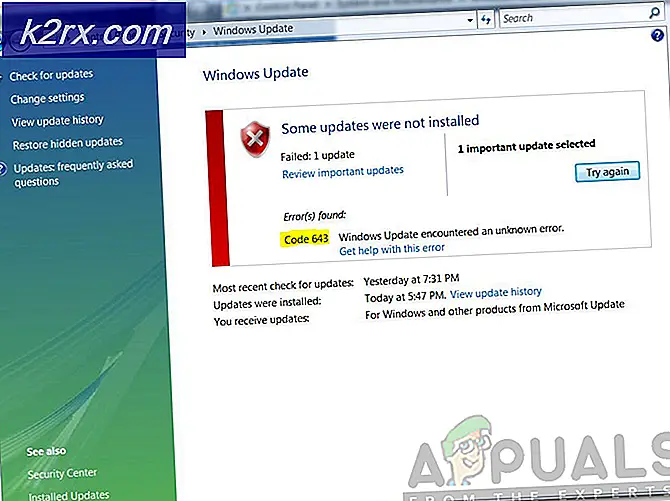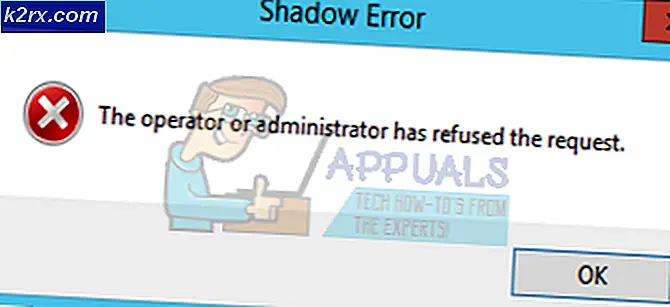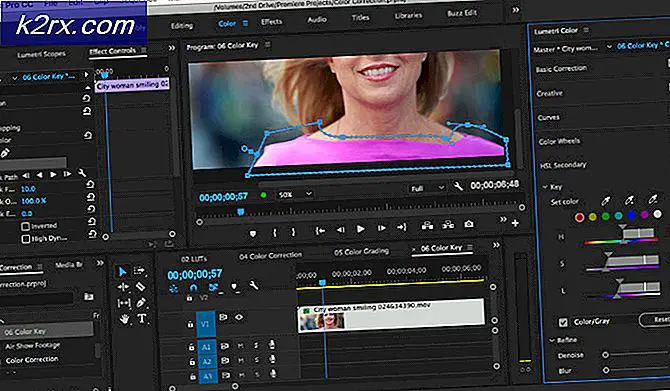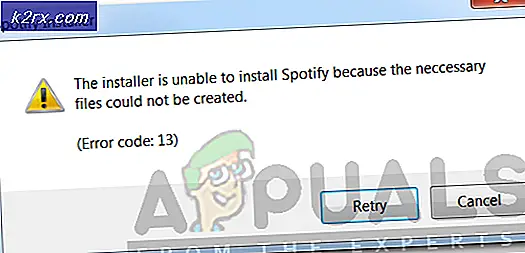Hur fixar jag Xbox App-fel 0x406 på Windows?
Flera Windows-användare har inte kunnat få tillgång till sina Microsoft Store-köp (särskilt spel) via Xbox-appen. De får "Vi kan inte signera dig just nu. Försök igen senare”Fel följt av felkod 0x406 när de försöker logga in med sitt användarkonto. Detta är inte ett serverproblem eftersom problemet bekräftas att det bara sker lokalt. Problemet är exklusivt för Windows 10.
Vad orsakar Xbox App-fel 0X406?
Vi undersökte just denna fråga genom att titta på olika användarrapporter och de reparationsstrategier som vanligtvis används för att lösa sådana problem. Som det visar sig kommer flera potentiella synder att underlätta denna felkod. Här är flera scenarier som du kan befinna dig i:
Om du för närvarande kämpar för att lösa problemet Felkod för Xbox-app 0x406, den här artikeln ger dig flera olika reparationsstrategier. Nedan hittar du en samling metoder som andra användare i en liknande situation har använt för att lösa problemet.
För bästa resultat rekommenderar vi att du följer de potentiella korrigeringarna nedan i samma ordning som vi ordnade dem eftersom vi beställde dem efter effektivitet och svårighetsgrad. Så småningom kommer du att upptäcka en metod som löser problemet, oavsett vilket problem som orsakar problemet.
Låt oss börja!
Metod 1: Återställa Xbox-appen
I de flesta fall kommer denna speciella fråga att uppstå på grund av ett ganska vanligt Xbox-appfel. Det rapporteras ofta att det inträffar efter en oväntad avstängning av maskinen medan programmet kördes. Lyckligtvis är fixen för denna glitch väldigt enkel att utföra.
Flera berörda användare har rapporterat att problemet löstes efter att de använde att de återställde appen med GUI och startade om maskinen. Denna procedur kommer inte att förlora dina inköp eller installerade program, men du måste logga in igen vid nästa start.
Här är en snabbguide för återställning av Xbox-appen i Windows 10:
- Tryck Windows-tangent + R att öppna upp en Springa dialog ruta. nästa, skriv 'Ms-inställningar: appsfeatures' inuti textrutan och tryck Stiga på för att öppna App & funktioner meny.
- Inuti Appar och funktioner menyn, flytta till den högra rutan och bläddra ner genom listan över applikationer tills du hittar Xbox-appen. När du ser det, klicka på det en gång och klicka sedan på Avancerade alternativ.
- Inuti Avancerade alternativ Xbox-menyn, bläddra ner till Resten och klicka på Återställa för att starta processen.
- När du är ombedd att bekräfta, klicka på Återställa en gång till för att återställa appen.
- När åtgärden är klar startar du om datorn och ser om problemet är löst vid nästa start.
Om du fortfarande stöter på Felkod för Xbox-app 0x406, gå ner till nästa metod nedan.
Metod 2: Installera om Windows Store och Xbox App
Eftersom problemet främst orsakas av två UWP (Universal Windows Platform) applikationer, bör du kunna ta hand om problemet omedelbart genom att installera om de två paketen. Flera användare som också stötte på det här problemet har lyckats fixa det genom att köra en serie kommandon i ett förhöjt Powershell-fönster som kan återställa de två applikationerna.
Efter att ha gjort detta och startat om sitt system har de flesta drabbade användare rapporterat att problemet var löst och att de kunde komma åt sina Xbox-köp utan att stöta på Felkod för Xbox-app 0x406.
Här är en snabbguide om hur du öppnar en upphöjd Powershell-uppmaning och kör en serie kommandon som avinstallerar och omregistrerar Xbox App och Windows Store:
- Tryck Windows-tangent + R att öppna upp en Springa dialog ruta. Skriv sedan ”Powershell” inuti den nyligen uppkomna textrutan och tryck Ctrl + Skift + Enter för att öppna ett upphöjt Powershell-fönster. När du uppmanas av UAC (användarkontokontroll), klick Ja för att ge admin åtkomst till terminalen.
- När du väl är inne i det upphöjda Powershell i fönstret, skriv följande kommando och tryck på Stiga på efter var och en för att ta bort installationspaketen som är associerade med Windows Store och Xbox App:
Get-AppxPackage * windowsstore * | Ta bort-AppxPackage Get-AppxPackage * xboxapp * | Ta bort-AppxPackage
- När båda kommandona har bearbetats, starta om datorn och vänta tills nästa start är klar.
- Följ steg 1 igen för att öppna ett annat förhöjt Powershell-fönster, skriv eller klistra in följande kommando och tryck på Stiga på för att omregistrera alla UWP-applikationer:
Get-AppxPackage -AllUsers | Foreach {Add-AppxPackage -DisableDevelopmentMode -Register “$ ($ _. InstallLocation) \ AppXManifest.xml”} - Starta om datorn igen och se om problemet löses vid nästa systemstart.
Om du fortfarande stöter på Felkod för Xbox-app 0x406fel även efter att du följt stegen ovan, gå ner till nästa metod nedan.
Metod 3: Skapa en ny användarprofil
Som det visar sig kanske du också kan lösa problemet genom att skapa en ny Windows-profil och logga in med dina Xbox Live-uppgifter när du är inloggad med den nya profilen. Detta kommer att fylla problemet i fall där problemet orsakas av korruption i Windows-profilen.
Men kom ihåg att gå den här vägen kan ångra vissa användarinställningar som du tidigare har skapat. Om du bestämmer dig för att prova denna reparationsstrategi, följ metoderna nedan för att skapa en ny användarprofil:
- Öppna en ny Springa dialogrutan genom att trycka på Windows-tangent + R. Inuti det nyligen förekommande fönstret skriver du ”ms-inställningar: andraanvändaresinuti textrutan och tryck Stiga på för att öppna upp Familj och andra människor fliken i inställningar app.
- När du väl är inne i Familj & annat fliken användare, flytta till den högra rutan och bläddra till fliken Andra användare. När du kommer dit, klicka på Lägg till någon annan till den här datorn.
- Fortsätt sedan genom att lägga till din e-post och telefon som är kopplad till ditt Microsoft-konto. Om du vill skapa ett lokalt konto istället, klicka på "Jag har inte den här personens inloggningsinformation".
- På nästa skärm, börja med att skriva dina referenser eller klicka på Lägg till en användare utan ett Microsoft-konto (om du vill skapa ett lokalt konto). Men kom ihåg att om du bestämmer dig för att skapa ett lokalt konto kommer vissa onlinefunktioner inte längre att fungera.
- Ställ in ett användarnamn och ett lösenord för det nya kontot. Du uppmanas sedan att tilldela en säkerhetsfråga. Du bör göra det för att säkra ditt konto och ställa in en lösenordsåterställningsmetod.
- När det nya kontot har skapats startar du om datorn och loggar in med det nyskapade kontot när du uppmanas till nästa start.
- Nu när du är inloggad med din nya användarprofil öppnar du Xbox-appen och försöker logga in med ditt konto.
Om du fortfarande stöter på Felkod för Xbox-app 0x406fel, gå ner till nästa metod nedan.
Metod 4: Aktivera Tokenbroker-tjänsten (om tillämpligt)
Som det visar sig kan detta problem också uppstå i situationer där en manuell användarintervention eller en underhållsapp har ändrat TokenBroker-tjänstens standardbeteende. Tänk på att tjänsten TokenBroken är en integrerad del av alla inloggade Microsoft-tjänster på Windows 10. Detta inkluderar Store, Mail-appen och Xbox-appen.
Att ha den här tjänsten inaktiverad som standard utan möjlighet att kallas till handling garanterar ganska mycket att du kommer att se Felkod för Xbox-app 0x406fel när du försöker logga in med ditt konto.
Om detta scenario är tillämpligt eller om du misstänker att TokenBroker kan inaktiveras på ditt konto, följ stegen nedan för att återställa det till standardbeteendet genom att ställa in starttypen till Automatisk:
- Tryck Windows-tangent + R att öppna upp en Springa dialog ruta. Skriv sedan 'Services.msc' inuti textrutan och tryck Stiga på för att öppna upp Tjänster skärm.
- När du väl är inne i Tjänster , bläddra ner genom listan över installerade applikationer och leta reda på Time Broker service. När du väl ser det högerklickar du på det och väljer Egenskaper från den nyligen visade snabbmenyn.
- När du väl är inne i Egenskaper skärm av Time Broker, välj fliken Allmänt och ändra starttyp till Automatisk, klicka sedan på Tillämpa för att spara ändringarna.
- Starta om datorn och se om problemet är löst vid nästa systemstart.
Om samma sak Felkod för Xbox-app 0x406fortfarande förekommer, gå ner till nästa metod nedan.
Metod 5: Installera Xbox Identity-leverantör
Ett annat möjligt scenario där detta problem kommer att inträffa är om du tappade Xbox-nyckelkomponenten. Utan detta kommer du inte att kunna ansluta dina PC-spel till Xbox live-systemet. Dessutom kommer du inte att kunna komma förbi inloggningsskärmen på Xbox-appen eftersom anslutningen inte tillåts.
Flera användare som befann sig i samma scenario har rapporterat att de lyckades lösa problemet genom att installera Xbox Identity Provide - En officiell systemapp som låter PC-spelare ansluta till Xbox Live.
Om du tror att detta scenario kan gälla för dig, följ instruktionerna nedan för att installera och använda Xbox Identity Provider:
- Besök denna länk (här) och ladda ner den senaste versionen av Xbox Identity-leverantör.Klicka på Skaffa sig för att ladda ner UWP-applikationen.
- Vänta tills produkten har installerats och starta sedan om datorn.
- Öppna Xbox-appen vid nästa systemstart och försök ansluta igen för att se om problemet nu är löst.
Om samma problem fortfarande uppstår, gå ner till nästa metod nedan.
Metod 6: Utför en reparationsinstallation
Om du har utfört alla stegen ovan till ingen nytta, är chansen att systemet lider av en underliggande korruptionsfråga som hindrar Xbox-appen från att skapa kommunikation med servrarna. I det här fallet kan andra appar också påverkas.
Om du befinner dig i ett sådant scenario är det mest effektiva sättet att hantera problemet att återställa alla Windows-komponenter. Det snabbaste sättet att göra detta är att utföra en ren installation. Men kom ihåg att denna procedur kommer att göra att du förlorar all personlig information inklusive applikationer, användarinställningar och media.
Ett överlägset förfarande skulle vara en reparationsinstallation (reparation på plats). Denna åtgärd kommer också att återställa alla Windows-komponenter (precis som en ren installation) men skillnaden är att du får behålla någon av dina data (applikationer, spel, bilder, videor, dokument och alla andra typer av personliga medier.
Om du bestämmer dig för en reparationsinstallation, följ den här steg-för-steg-artikeln (här) för instruktioner om hur du gör det oavsett din Windows 10-version och licens.