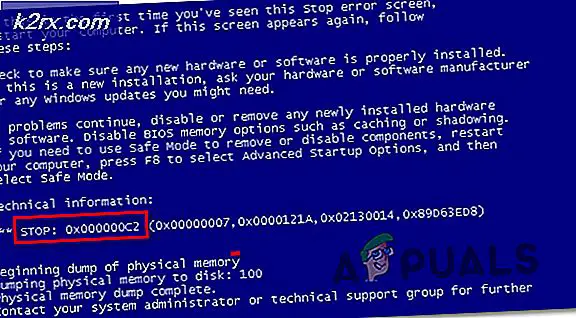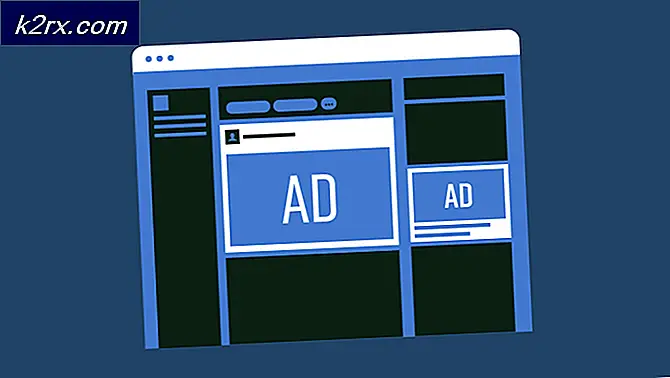Så här fixar du 'Xfinity Wi-Fi HotSpot fungerar inte'
Vissa användare rapporterar att deras Xfinity WiFi HotSpot inte längre fungerar. I de allra flesta rapporterade fall säger berörda användare att hotspoten brukade fungera innan den bröt plötsligt. I de flesta fall rapporterar användaren att de kan ansluta sina enheter till den, men det finns ingen internetåtkomst alls. Men det finns också fall där användaren inte alls kan ansluta till hotspot-nätverket (oftast stött på IOS-enheter). Problemet är inte exklusivt för Windows 10 eftersom det också påträffas i Windows 8 och Windows 7.
Vad orsakar problemen med 'Xfinity WiFi HotSpot'?
Vi undersökte just denna fråga genom att titta på olika användarrapporter och de reparationsstrategier som vanligtvis används för att lösa detta problem. Som det visar sig finns det flera potentiella synder som kan sluta utlösa detta fel:
Om du för närvarande letar efter ett sätt att lösa samma problem kommer den här artikeln att ge dig flera felsökningssteg som sannolikt kommer att lösa problemet. Nedan hittar du en samling metoder som andra användare i ett liknande scenario har använt för att fixa dettaXfinity WiFi HotSpot ' frågor. Varje potentiell fix som presenteras nedan bekräftas att fungera av minst en berörd användare.
Om du vill vara så effektiv som möjligt rekommenderar vi att du följer metoderna i den ordning de presenteras eftersom de ordnas efter effektivitet och svårighetsgrad. En av korrigeringarna nedan bör lösa problemet oavsett den skyldige som slutar orsaka det.
Metod 1: Rensa MAC-adress från ditt konto
Tänk på att det finns en gräns för enheter som kan bli tillgängliga för XfinityWifi. Om antalet enheter överstiger det maximalt tillåtna antalet kan du lösa problemet genom att granska alla dina enheter och rensa upp listan genom att ta bort de enheter som inte används.
Flera användare som har utfört dessa instruktioner har rapporterat att deras Xfinity Wifi Hotspot har börjat arbeta igen och de kunde ansluta nya enheter till den.
Här är en snabbguide om hur du rensar MAC (Media Access Control) adress i samband med ditt konto:
- Besök denna länk (här) och logga in med ditt konto - se till att du använder det primära användar-ID: t.
- När du är inloggad navigerar du till avsnittet med alla dina enheter och tar bort enheten som vägrar att ansluta (du kan hitta den med MAC-adressen eller med namn).
- När du lyckas hitta rätt enhet klickar du på Avlägsna knapp associerad med den.
- Om du blir ombedd att bekräfta "Är du säker på att du vill ta bort den här enheten?", Klicka på Avlägsna ännu en gång.
- Försök att ansluta till XfinityWifi-hotspot igen och se om problemet har lösts.
Om du fortfarande stöter på samma problem, gå ner till nästa metod nedan.
Metod 2: Förnya IP-konfigurationen
Vissa berörda användare att vi stöter på problemet från en PC eller bärbar dator har rapporterat att problemet inte längre inträffade och att de kunde ansluta normalt efter att ha använt en förhöjd kommandotolk för att spola och förnya IP-konfigurationen. Detta rapporteras vanligtvis vara effektivt med dynamiska IP-konfigurationer.
Här är en snabbguide för att förnya IP-konfigurationen på en Windows-dator:
- Tryck Windows-tangent + R att öppna upp en Springa dialog ruta. Skriv sedan in i textrutan “Cmd” och tryck Ctrl + Skift + Enter för att öppna en förhöjd kommandotolk. När uppmanas av UAC (användarkontokontroll),klick Ja att bevilja administrativa privilegier.
- Inuti den upphöjda kommandotolken skriver du följande kommando och trycker på Stiga på för att släppa den aktuella IP-konfigurationen:
ipconfig / release
- När den aktuella IP-konfigurationen har släppts skriver du följande kommando och trycker på Stiga på för att förnya IP-konfigurationen för din Windows-maskin:
ipconfig / förnya
- När kommandot har bearbetats framgångsrikt stänger du den upphöjda kommandotolken och ser om problemet har lösts genom att försöka ansluta till Xfinity Wifi Hotspot.
Om du fortfarande stöter på samma Xfinity-fel, gå ner till nästa metod nedan.
Metod 3: Anslutning via MAC-adress
Om den första metoden inte tillät dig att lösa problemet, låt oss prova en annan rutt. Vissa drabbade användare har löst problemet genom att använda en tredjepartsprogramvara som heter WIrelessMon - en trådlös övervakningsprogramvara för att få problemet löst.
Denna programvara låter dig visa de dolda SSID: erna av XfinityWifi och ansluta till dem även om de är dolda som standard och inte visas i listan över tillgängliga Wi-Fi-anslutningar.
Här är en snabbguide om hur du använder den:
- Besök denna länk (här) och ladda ner en testversion av WirelessMon.
- Följ installationsinstruktionerna för att installera programmet på din dator. Starta programmet när ansökan är klar.
- Klick Fortsätta vid första uppmaningen att fortsätta använda den gratis versionen.
- På nästa skärm väntar du tills listan över tillgängliga nätverk har skapats (längst ner på skärmen).
- Anslut nu din enhet till samma Xfinity Wifi-nätverk som tidigare misslyckades. Gör det konventionellt, använd inte WirelessMon än.
- När enheten är ansluten (men inte har internetåtkomst), återgå till WirelessMon, högerklicka på Xfinity Wifi-nätverket som inte fungerar och välj Anslut till Ap.
- Vid Anslut till åtkomstpunkt ändra skärmen från Anslut med SSID till Anslut med Mac och klicka Ansluta.
- Återgå till enheten som tidigare hade problem och se om den nu kan ansluta.