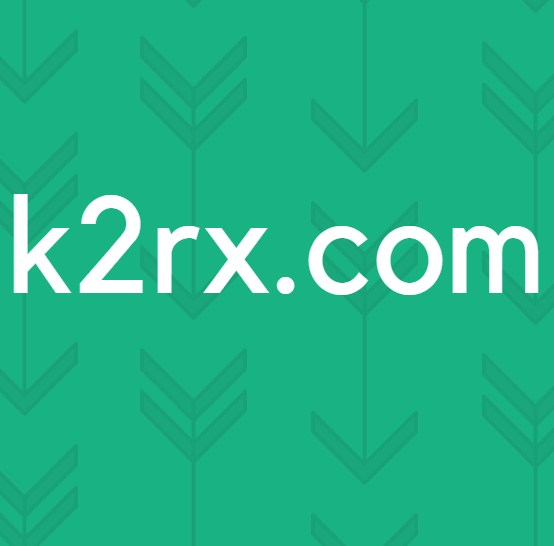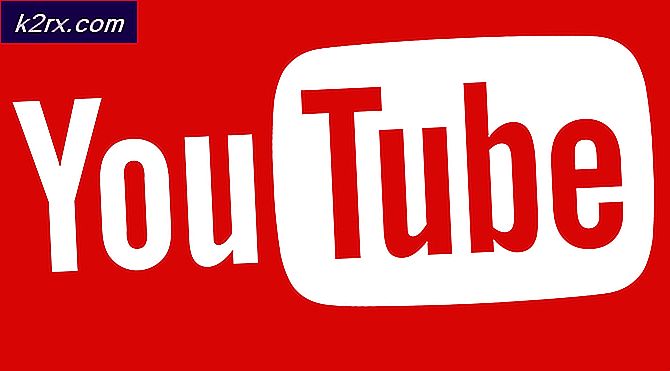Så här konfigurerar du Minecraft för HD Resources och Shaders
I den här Appuals guide Så här installerar du Minecraft Mods, vi gick igenom stegen för att installera Minecraft Forge och hur du installerar Minecraft-resursförpackningar.
Men många Minecraft-användare stöter ofta på problem när man försöker installera Optifine HD tillsammans med Forge, eller efter att ha installerat Optifine HD framgångsrikt kollapsar problemen med Minecraft när de försöker köra HD-resurspaket.
I den här guiden kommer vi att gå över det korrekta förfarandet för att installera Optifine HD tillsammans med Minecraft Forge, för den senaste Minecraft-versionen ( 1.12.2 som skrivande), och hur du konfigurerar Minecraft för att kunna köra HD-resurspaket.
För att installera Forge, följ guiden Installera Minecraft Mods på Appual s.
Hämta sedan den senaste versionen av Optifine.
Därefter bör du starta Minecraft, välja Forge-profilen och starta den. Detta hämtar några nödvändiga filer.
När du klickar på Spela! och Minecraft lanserar framgångsrikt med Forge för första gången, fortsätt och avsluta Minecraft.
Öppna nu din C: \ Users \ [Your Username] \ AppData \ Roaming \ .minecraft-mapp direkt. Du ska se en mapp med namnet 'mods' - om inte, skapa en.
Nu var den gamla metoden att installera Optifine att installera en Minecraft-profil, men med de senaste versionerna av Minecraft, Forge och Optifine kan du installera Optifine som en vanlig mod. Så du behöver helt enkelt släppa Optifines körbara .jar-fil i din mods-mapp, enligt nedan.
Därefter måste du installera GLSL Shaders, ett Shader-paket efter eget tycke och en resursförpackning efter eget val. Jag ger några rekommendationer senare.
För att installera GLSL Shaders, ladda bara den senaste versionen här. Dölja sedan .jar-filen till din Minecraft mods-mapp, som du gjorde med Optifine.
Varför är Minecraft shaders så resursintensiva? Jag har 4GB VRAM!
Nu är det här vi ska komma in i nitty-gritty. Många användare är förvirrade över varför Minecraft shaders är så resurskrävande. Den absoluta bästa kvalitetskraven för Minecraft är till exempel SEUS - men den kan även ta med sig de mest kraftfulla datorns knä. Medelvärdet 30 FPS är mycket vanligt även för datorer med Intel I7, 16 GB RAM och GTX 1070 4 GB VRAM-videokort.
Varför är detta? Det är helt enkelt eftersom Minecraft shaders tillämpar sina förbättringar i realtid . Detta skiljer sig från hur andra datorspel ritar deras grafik. När shaders är fördefinierade och inbyggda i spelmotorn minskar det mycket mindre på din VRAM / CPU. Minecraft shaders appliceras dock ovanpå Minecraft-motorn, vilket innebär att din CPU / GPU kontinuerligt arbetar för att uppdatera / uppdatera / visa shadersna. Går det förnuftigt?
Så om du undrar varför Minecraft shaders gör din gameplay till ett bildspel, är det ditt svar. Och om du undrar om din dator är tillräckligt kraftfull för att köra SEUS shader på maximala inställningar, kan det förmodligen inte.
Tilldela mer RAM till Minecraft (och andra tweaks)
Det finns några viktiga saker vi kan göra för att förhindra att Minecraft kraschar från GPU / RAM överbelastning, och förstärker FPS lite när du använder shaders.
PRO TIPS: Om problemet är med din dator eller en bärbar dator, bör du försöka använda Reimage Plus-programvaran som kan skanna förvaret och ersätta korrupta och saknade filer. Detta fungerar i de flesta fall där problemet uppstått på grund av systemkorruption. Du kan ladda ner Reimage Plus genom att klicka härDet första vi behöver göra är att ge mer RAM till Minecraft . Detta gör det möjligt att köra högupplöst texturpaket utan att krascha.
Vad du behöver göra är att öppna Minecraft Launcher, gå till Launcher Options och aktivera Avancerade inställningar .
När du aktiverat avancerade inställningar klickar du på Forge-profilen och aktiverar sedan fliken för JVM-argument, vilket visas i skärmdumpen nedan.
Därefter kommer du att ändra linjen som läser -Xmx1G till -Xmx4G. Detta gör det möjligt för Minecraft att använda upp till 4 GB RAM, istället för standard 1 GB. Om du ställer in något högre än 4 GB gör det inte någonting, om du inte använder bokstavligen ett ton mods.
Nu kan du hämta HD-resurspaketet efter eget val och släppa .zip-filen till C: \ Users \ [Ditt användarnamn] \ AppData \ Roaming \ .minecraft \ resepaket
Nu är det här en sak att veta om resursförpackningar. Standardtextstorleken för Minecraft är 16 × 16 - det betyder att varje block visar 16 pixlar bred och 16 pixlar lång. HD-resursförpackningar kommer dock i andra storlekar men vanligtvis går det 64 × 64, 128 × 128, 256 × 256, 512 × 512 och 1024 × 1024 och 2048 × 2048.
Ju högre upplösning texturen packar desto mer resurser Minecraft kommer att använda - det här inkluderar VRAM, RAM och CPU. Du bör börja med att ladda ner ett 128x resurspaket, prova lite, och om du får en stabil, bra FPS, försök att öka till 256x-versionen och så vidare tills du hittar en bekväm balans mellan texturer och prestanda.
När det gäller optimering av Minecraft Optifine för HD-texturförpackningar rekommenderar de flesta högupplösta / fotorealistiska texturförpackningar följande tweaks inom Optifines videoinställningar:
- Inaktivera Fancy Grass
- Ställ in MipMap nivåer till 4
- Inaktivera anisotrop filtrering (AF är inte kompatibel med shaders)
I ditt grafikkortsprogram (AMD Catalyst Control eller Nvidia) ställer du in allt till Application Controlled. Om du tvingar AA, anisotrop filtrering etc. via din grafikkortspanel kommer du att få konstiga glitches i Minecraft, som vita och blå linjer mellan block!
Nu när du har konfigurerat Optifine korrekt och du får en bra, stabil FPS på Minecraft, är det dags att aktivera din shader. Detta kommer att släppa din prestation en bra bit (shaders kommer att skära din FPS med mer än hälften i många fall).
De bästa låga resurserna Minecraft shaders är:
- KUDA Shaders ( på dess låga / medellånga inställningar - inställningen till High eller Cinematic kommer helt och hållet att förstöra din dator)
- Lagless Shaders
- Chocapic13 ( kommer i Lite / Low / Medium / High / Ultra / Extreme versioner, så ladda ner var och en för att se vad din dator kan hantera)
- Slidurs (finns också i olika versioner, så testa varje för att hitta bästa prestanda)
För att få mer FPS när du använder shaders, kommer du att vilja gå in i Shader-alternativen och justera saker. De saker som har störst inverkan på prestanda är saker som Volumetrisk belysning, Distansssvikt, Skuggupplösning, Bloom, etc.
Medan du befinner dig i ett Minecraft-spel kan du trycka på F3 på tangentbordet för att få ner felsökningsmenyn, som visar din nuvarande FPS. Då kan du justera de enskilda inställningarna i din shader och titta på FPS-mätaren, utan att gå fram och tillbaka mellan alternativen och spelet.
Om du har några problem eller frågor om Minecraft-prestanda när du använder HD-resurser och shaders, lämna en kommentar nedan!
PRO TIPS: Om problemet är med din dator eller en bärbar dator, bör du försöka använda Reimage Plus-programvaran som kan skanna förvaret och ersätta korrupta och saknade filer. Detta fungerar i de flesta fall där problemet uppstått på grund av systemkorruption. Du kan ladda ner Reimage Plus genom att klicka här