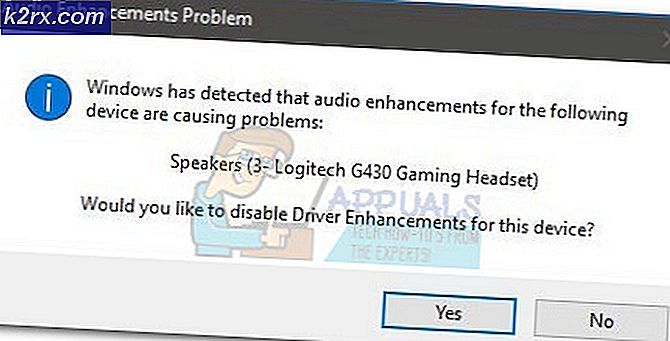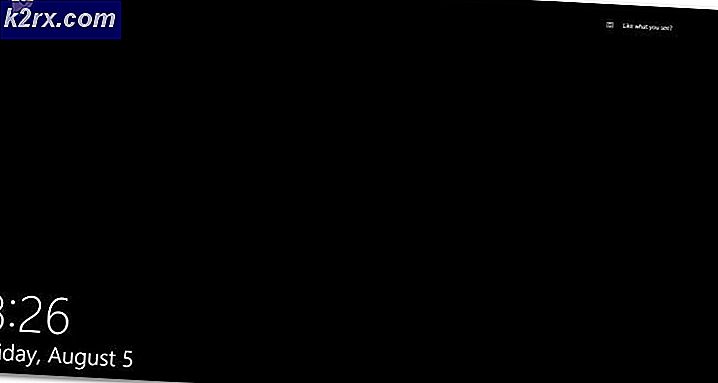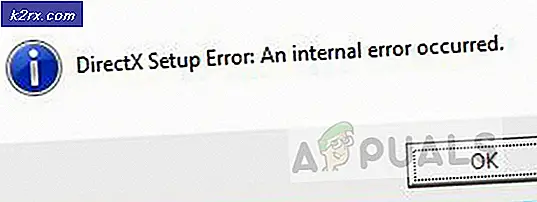Så här fixar du Visual C ++ Runtime ‘Error R6034’
Vissa Windows-användare rapporterar att de slutligen serruntime-fel R634”När du gör olika saker som att öppna ett program eller försöka ändra systemfiler. Det här problemet är bekräftat att det förekommer i Windows 7, Windows 8.1 och Windows 10.
Efter att ha undersökt den här frågan noggrant visar det sig att det finns flera olika bakomliggande orsaker som kan vara ansvariga för uppenbarelsen av denna felkod. Här är en lista över potentiella synder:
Nu när du är väl medveten om varje scenario som kan orsaka problemet, här är en lista över verifierade fixare som andra berörda användare har använt för att lösa problemetruntime-fel R634‘Fel:
Metod 1: Installera / installera om Microsoft Visual C ++ 2010 Redist. Paket
Som det visar sig, har "runtime-fel R634Ett fel uppstår på grund av en saknad uppsättning Visual C ++ - bibliotek som behövs för att slutföra den åtgärd som du för närvarande försöker genomgå.
Detta är ännu mer troligt om du stöter på det här problemet när du försöker öppna ett program eller initiera en skanning med ett installerat verktyg.
Om du ser detta fel betyder det inte nödvändigtvis att du saknar Visual C ++ 2010 Redist. bibliotek - Det är också möjligt att du har det nödvändiga paketet installerat men det påverkas av systemfilskada.
Om detta scenario är tillämpligt, följ instruktionerna nedan för att avinstallera den aktuella installationen av Microsoft Visual C ++ 2010 Redist. Paket innan du installerar om en hälsosam motsvarighet:
- Tryck Windows-tangent + R att öppna upp en Springa dialog ruta. Skriv sedan 'Appwiz.cpl' inuti textrutan och tryck sedan på Stiga på för att öppna upp Program och funktioner meny.
Notera: Om du uppmanas av UAC (användarkontokontroll) klicka på Ja för att bevilja admin-åtkomst.
- När du väl är inne i Program och funktioner , bläddra ner genom listan över installerade applikationer och leta reda på listorna som är associerade med Microsoft Visual C ++ 2010 x64 Omfördelningsbaroch Microsoft Visual C ++ 2010 x32 Omfördelningsbar.
- Högerklicka sedan på varje lista och välj Avinstallera från snabbmenyn och följ sedan anvisningarna på skärmen för att slutföra avinstallationen av både 32-bitars och 64-bitarsversionerna av Visual C ++ Redist.
- När både Visual C ++ Redist har avinstallerats startar du om datorn och väntar sedan på nästa start.
- Öppna din standardwebbläsare och ladda ner och installera följande Visual C ++ 2010 omfördelningsbara paket:
Microsoft Visual C ++ 2010 Redistributable Package (x86)
Microsoft Visual C ++ 2010 omfördelningsbart paket (x64) - När du är inne på nedladdningssidan väljer du ditt språk och klickar sedan på Ladda ner knapp.
- När nedladdningen är klar dubbelklickar du på vcredist körbar, klicka Ja vid UAC (användarkontokontroll)följ sedan instruktionerna för att slutföra installationen av den saknade Visual C ++ 2010 Redist. Paket.
- När de saknade Visual C ++ 2010-paketen har installerats igen, upprepar du åtgärden som tidigare utlösteruntime-fel R634”Och se om problemet nu är löst.
Om samma problem fortfarande uppstår, gå ner till nästa möjliga fix nedan.
Metod 2: Uppdatera din webbläsare till den senaste versionen (om tillämpligt)
Om du stöter på det här problemet när du försöker utföra en viss åtgärd i din webbläsare (som att öppna tilläggs- eller tilläggsfältet) kan det bero på en föråldrad webbläsarinfrastruktur.
Flera drabbade användare som hade att göra med samma problem har bekräftat att problemet äntligen löstes efter uppdatering av deras webbläsarversion till den senaste tillgängliga versionen.
Naturligtvis kommer instruktionerna för hur man gör det att skilja sig från webbläsare till webbläsare - De flesta webbläsare är konfigurerade att automatiskt uppdatera sig själva som standard.
Men eftersom problemet huvudsakligen rapporteras förekomma i Firefox och Chrome, har vi sammanställt två subsides som leder dig genom processen att uppdatera din webbläsare till den senaste tillgängliga versionen.
Följ guiden som gäller för din tredje webbläsare som du väljer:
A. Uppdatera din Google Chrome-webbläsare
- Öppna Google Chrome och klicka sedan på åtgärdsknappen (övre högra hörnet på skärmen) från webbläsarfönstret.
- När du är inne i snabbmenyn i din Google Chrome-webbläsare öppnar du undermenyn Hjälp och klickar sedan på Om Google Chrome.
- När du är inne i Om Google fliken bör din webbläsare automatiskt börja söka efter en ny version.
- Om en ny webbläsarversion hittas hämtar och installerar din webbläsare den automatiskt.
- När åtgärden är klar startar du om datorn och upprepar den åtgärd som tidigare orsakaderuntime-fel R634”För att se om problemet var löst.
B. Uppdatera din webbläsare Mozilla Firefox
- Öppna Mozilla Firefox och klicka sedan på åtgärdsknappen längst upp till höger på skärmen.
- Klicka sedan på Hjälp fliken från webbläsarens huvudmeny och klicka sedan påOm Firefoxmenyn från snabbmenyn som just dykt upp.
- När du äntligen är inne i Om Mozilla Firefox Klicka på menyn Starta om och uppdatera Firefox knapp (visas bara om en ny version är tillgänglig)
Notera: Om du uppmanas av UAC (användarkontokontroll) snabb, klicka Ja för att bevilja admin-åtkomst.
- När din webbläsare har uppdaterats startar du om datorn och ser om problemet är löst när nästa start är klar.
Om du fortfarande stöter på samma ”Runtime error R634”, gå ner till nästa möjliga fix nedan.
Metod 3: Tvinga programmet att köra med Admin Access
Om du stöter på det här problemet när du använder ett tredjepartsprogram som inte ingår i sviten som ingår i Windows som standard kan du förvänta dig att se runtime-fel R634inträffar eftersom programmet inte har tillräckligt med behörigheter att använda Visual C ++ Runtime-beroenden.
Flera berörda användare som stöter på samma problem har bekräftat att de äntligen lyckades åtgärda problemet efter att ha tvingat det berörda programmet att öppna med administratörsåtkomst.
Om du tror att detta scenario är tillämpligt, följ instruktionerna nedan för att öppna den körbara med adminåtkomst och göra ändringen permanent om ändringen lyckas.
Följ instruktionerna nedan för att tvinga det drabbade programmet att köra med adminåtkomst och ändra standardbeteendet så att programmet alltid körs med administrativa behörigheter:
- Högerklicka på den körbara som orsakar problemet och välj sedan Kör som administratör från snabbmenyn som just dykt upp.
- Om du uppmanas av UAC (användarkontokontroll), klick Ja för att bevilja admin-åtkomst.
- När du har öppnat programmet med administrativa behörigheter upprepar du åtgärden som tidigare orsakade problemet och se om problemet nu är löst.
Notera: Om den 'Runtime error R634'fel inträffar inte längre medan administratörsrättigheter är tillåtna, följ de återstående instruktionerna nedan för att alltid tvinga administratörsrättigheter på den körbara. - Högerklicka på den körbara som orsakar problemet och välj sedan Egenskaper från snabbmenyn som just dykt upp.
- När du väl är inne i Egenskaper skärmen för det berörda programmet, klicka på Kompatibilitet fliken och markera sedan rutan förKör programmet som administratörinnan du klickar Tillämpa för att spara ändringarna.
Om problemet fortfarande inte uppstår går du ner till nästa möjliga korrigering nedan.
Metod 4: Avinstallera programvaran Conflicting Backup (om tillämpligt)
Som det visar sig kan du också förvänta dig att se det här felet om detta körningsberoende är i konflikt med en tredjeparts backup-programvara. Som det visar sig kan majoriteten av tredjeparts backup-spelare (inklusive EaseUS Backup och Acronis) utlösa runtime-fel R634när det strider mot den inbyggda säkerhetskopieringsprocessen.
Flera berörda användare som behandlade samma problem har rapporterat att problemet äntligen åtgärdades efter att de avinstallerade den motstridiga programvaran.
Om detta scenario är tillämpligt, följ instruktionerna nedan för att effektivt avinstallera det motstridiga säkerhetskopieringsverktyget från tredje part som orsakar runtime error R634:
- Tryck Windows-tangent + R att öppna upp en Springa dialog ruta. Skriv in textrutan 'Appwiz.cpl' och tryck Stiga på för att öppna menyn Program och funktioner. När du uppmanas av UAC (användarkontokontroll), klick Ja för att bevilja admin-åtkomst.
- När du väl är inne i Program och funktioner , bläddra ner genom listan över installerade program och leta upp säkerhetskopieringsprogramvaran som du misstänker kan utlösa felet.
- När du ser det högerklickar du på det och väljer Avinstallera / ändra från snabbmenyn för att starta avinstallationsprocessen.
- I avinstallationsskärmen följer du anvisningarna på skärmen för att slutföra avinstallationsprocessen och startar sedan om datorn.
- När datorn har startats upp igen, se om den runtime-fel R634är nu fixat
Metod 5: Installera om varje iTunes-program (om tillämpligt)
Om du aktivt använder iTunes på din Windows-dator kan du också förvänta dig att se runtime-fel R634på grund av en konflikt orsakad av en inkonsekvent Apple-installationsfil.
Flera berörda användare som också hanterade det här problemet har rapporterat att problemet äntligen löstes efter att de avinstallerade alla komponenter som tillhör Apple innan de installerar om allt från grunden.
Tänk dock på att de exakta stegen för att avinstallera iTunes och alla tillhörande Apple-komponenter kommer att skilja sig beroende på om du använder skrivbordsversionen eller UWP (Universal Windows Platform).
På grund av detta har vi sammanställt två olika underguider som hjälper dig igenom instruktionerna för att installera om varje iTunes-komponent.
Följ sub guide A om du använder iTunes UWP (Endast Windows 10) och underguide B om du använder den klassiska skrivbordsversionen:
A. Installera om iTunes för UWP
- Börja med att trycka på Windows-tangent + R att öppna upp en Springa dialog ruta. Skriv sedan ”ms-inställningar: appsfeaturesOch tryck Stiga på för att öppna upp Appar och funktioner fliken i inställningar app.
- Inuti Appar och funktioner menyn, använd sökfunktionen i det övre högra hörnet för att söka efter iTunes. Klicka på nästa meny iTunes från resultatlistan och klicka sedan på Avancerade alternativ hyperlänk.
- Nästa, inuti Avancerade alternativ -menyn, rulla hela vägen ner till Återställa och klicka på Återställa knapp.
- Klicka på på bekräftelsemeddelandet Återställa knappen igen, vänta sedan tills operationen är klar.
Notera: Under den här åtgärden återställs ditt iTunes-tillstånd till standardläget och varje komponent kommer att installeras om. Oroa dig inte för att denna procedur påverkar ditt befintliga bibliotek, eftersom det inte gör det. Du behåller fortfarande ägarskapet och du kan ladda ner innehållet lokalt igen när åtgärden är klar. - När du har installerat UWP-versionen av iTunes framgångsrikt, upprepar du åtgärden som tidigare orsakade runtime-felet 46034 och se om problemet nu är löst.
B. Installera om iTunes för Desktop
- Börja med att trycka på Windows tangent + R att öppna upp en Springa dialog ruta. Skriv sedan 'Appwiz.cpl' inuti textrutan och slå Stiga på för att öppna upp Program och funktioner menyn i Classic Control Panel.
- Inuti Program och funktioner klicka på skärmen Utgivare högst upp för att filtrera listan över installerade program via deras utgivare. Detta gör det mycket enklare att avinstallera iTunes-huvudapplikationen tillsammans med alla program som stöds.
- När du väl har en klar bild av varje produkt som publiceras av Apple Inc., fortsätt och börja avinstallera dem systematiskt genom att högerklicka på varje post och klicka Avinstallera. Följ sedan anvisningarna på skärmen för att slutföra avinstallationsprocessen.
- När du har avinstallerat iTunes tillsammans med alla stödjande programvaror startar du om datorn och väntar på nästa start.
- När din Windows-dator har startat upp igen, gå vidare och din webbläsare för att gå till den här iTunes-nedladdningssidan.
- Bläddra ned till nedladdningssidan Letar efter andra versioner avsnitt och klicka på Windows för att ladda ner den senaste versionen av iTunes.
- När installationen är klar öppnar du installationsprogrammet och följer instruktionerna inuti för att installera den senaste versionen av iTunes på din dator. Du kommer sedan att bli ombedd att installera den stödjande programvaran.
- När installationen är klar startar du om datorn igen och ser om problemet är löst vid nästa datorstart.
Om samma sak runtime-fel R634problemet fortfarande inträffar, gå ner till nästa möjliga fix nedan.
Metod 6: Distribuera SFC- och DISM-skanningar
Som det visar sig kan du också förvänta dig runtime-fel R634 att uppstå på grund av någon typ av systemfilskada som påverkar den aktuella Windows-installationen. Detta är ganska vanligt i fall där du också upplever andra runtime-fel (med en annan felkod).
Om det här scenariot ser ut som det kan vara tillämpligt bör du köra ett par skanningar med två inbyggda verktyg - Systemfilsgranskare (SFC) och Distribution av bildservice och hantering (DISM).
Även om dessa två verktyg delar vissa likheter rekommenderar vi att du kör båda skanningarna i snabb följd för att förbättra din chans att fixa de skadade systemfilerna.
Börja med ett enkelt SFC-skanning.
Viktig: När du har inlett den här proceduren är det mycket viktigt att inte stänga CMD-fönstret även om verktyget ser ut som det frös. Vänta tålmodigt tills processen är klar, eftersom avbrott i operationen kan orsaka logiska fel på din hårddisk eller SSD.
Notera: Detta är ett helt lokalt verktyg som inte kräver att du har en pålitlig internetanslutning.
När SFC-skanningen är slutförd startar du om datorn och ser om problemet är löst när nästa datorstart är klar.
Om samma sak runtime-fel R634 problemet uppstår fortfarande, gå till en DISM-skanning och vänta tills operationen är klar.
Notera: Detta verktyg fungerar annorlunda än SFC - Det använder en underkomponent av Windows uppdatering för att ladda ner friska komponenter för att ersätta skadade instanser av systemfiler. På grund av detta faktum måste du se till att du har tillförlitlig Internet innan du startar den här åtgärden.
När DISM-skanningen har slutförts, starta om datorn och kontrollera om systemljuduppspelningen har återställts.
Om samma sak runtime-fel R634 problemet fortfarande inträffar, gå ner till nästa möjliga fix nedan.
Metod 7: Uppdatera varje Windows-komponent
Om ingen av korrigeringarna ovan har tillåtit dig att fixa runtime-fel R634 problem, det finns en mycket god chans att ditt system hanterar någon form av systemfilskada som inte kommer att lösas konventionellt.
Om detta scenario är tillämpligt är den enda lönsamma lösningen kvar att återställa alla Windows-komponenter helt med en procedur som ren installation eller reparationsinstallation (uppgradering på plats).
Alternativ A: A ren installation är ett enklare förfarande eftersom det inte kräver att du sätter i eller ansluter ett kompatibelt installationsmedium.
Notera: Men om du inte tar några extra steg för att säkerhetskopiera dina data i förväg, kommer du att förlora dina filer, användarinställningar och alla installerade program och spel.
Alternativ B: A reparera installation (på plats reparation) är mer tråkigt att distribuera och du måste använda kompatibla installationsmedier. Den största fördelen är dock att den här åtgärden endast berör Windows-komponenter - vilket innebär att personliga filer, spel, applikationer, dokument och allt annat som inte är OS-relaterat inte påverkas av denna procedur.