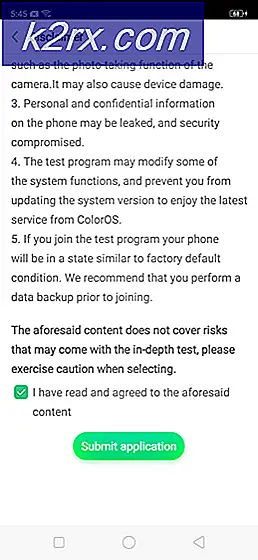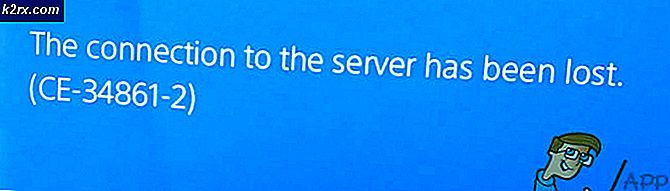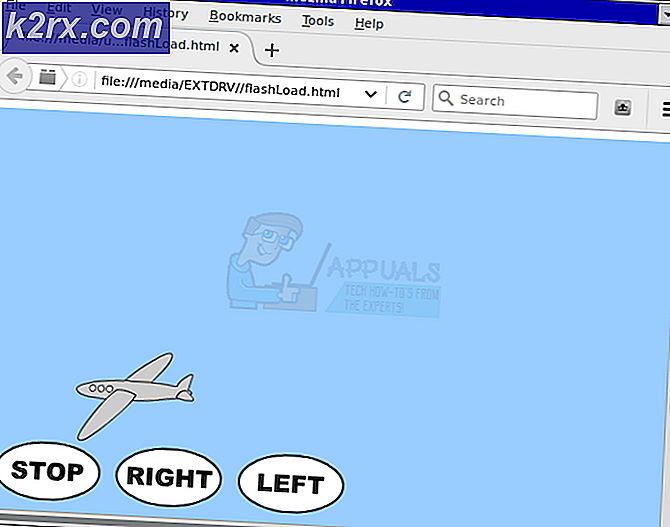Så här ser du direkt ordbetydelser i Chrome
Den enda egenskapen att Mac OS har det jag alltid har varit avundsjuk på är "lookup". Den här funktionen tillåter användaren att bara klicka på en knapp på ett ord för att ordet ska kunna visas direkt ovanför det. Eftersom så mycket av vårt webbinnehåll konsumeras som läsning kan en snabb ordlista vara ett mycket kraftfullt produktivitetsverktyg. Nyligen upptäckte jag en app som kan ge samma funktion till Chromebooks.
Google Dictionary (gjord av Google) är en Chrome-förlängning som låter dig bara dubbelklicka på ett ord på vilken webbsida som helst, och en popup kommer att visas ovanpå det ordet som ger dig dess mening. Så här ser det ut
Jag har använt denna förlängning i flera månader nu, och jag tycker att det är den mest användbara Chrome-tillägget jag någonsin har stött på. Om du vill ha denna omedelbara uppslagningsfunktion är här stegen du måste följa -
- Hämta Google Dictionary från Chrome Web Store. Gå till sidan Chrome Webshop i Google Dictionary, och klicka på knappen "Lägg till i Chrome" längst upp till höger.
- När du väl har lagt till öppnar du ett nytt fönster och ditt tillägg ska fungera. Dubbelklicka bara på något ord som du vill veta betydelsen av, och definitionen ska visas precis ovanför den.
(Observera att tillägget inte fungerar på appar som var öppna innan utvidgningen installerades.)
Andra funktioner i Google Dictionary
Även om kännetecknet för Google Dictionary-tillägget är det ord som används för direktord kan det också fungera som en bra, lättillgänglig ordlista i Chrome. Den ligger tyst i det övre högra hörnet av Chrome-fönstret (utvidgningsområdet) och när du klickar på det dyker upp en textruta där du kan skriva in ett ord och hitta dess mening.
PRO TIPS: Om problemet är med din dator eller en bärbar dator, bör du försöka använda Reimage Plus-programvaran som kan skanna förvaret och ersätta korrupta och saknade filer. Detta fungerar i de flesta fall där problemet uppstått på grund av systemkorruption. Du kan ladda ner Reimage Plus genom att klicka härStälla in en tangentbordsgenväg
Om du inte vill gå till förlängningsikonen varje gång du kommer åt ordlistan kan du också ställa in en tangentbordsgenväg för att göra det popup. Så här går det att göra det.
- Gå över till chrome: // extensions
- På webbsidan klickar du på menyn i tre rader längst upp till vänster på skärmen och du får se ett sidofält med ett alternativ som heter "Tangentbordsgenvägar". Klicka på det.
- I fönstret som kommer upp måste du bara hitta Google Dictionary i listan och skriva snabbtangenten du vill länka den till. I mitt fall är detta Ctrl + H.
Det är allt. Nu när du skriver in den här genvägen inuti Chrome, kommer Google Dictionary direkt att dyka upp längst upp till höger på skärmen, och du kan bara skriva in ett ord för att få dess mening. Detta eliminerar användningen av markören, och gör det mycket snabbare och mer praktisk att söka upp ord i Chrome.
En begränsning av Google Dictionary-tillägget är att det inte stavar in ord för dig, så du måste få stavningen av ordet precis rätt för att få dess mening. Förhoppningsvis kommer Google snart att lägga till stavningskontrollfunktionen.
PRO TIPS: Om problemet är med din dator eller en bärbar dator, bör du försöka använda Reimage Plus-programvaran som kan skanna förvaret och ersätta korrupta och saknade filer. Detta fungerar i de flesta fall där problemet uppstått på grund av systemkorruption. Du kan ladda ner Reimage Plus genom att klicka här