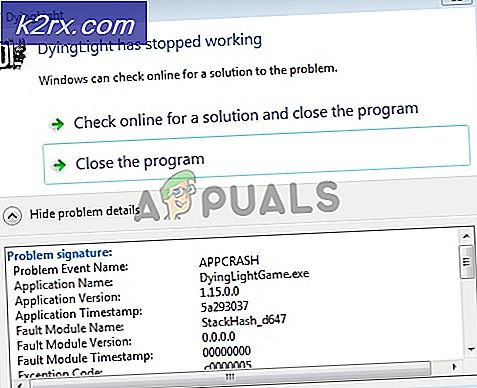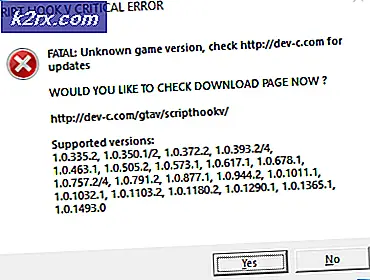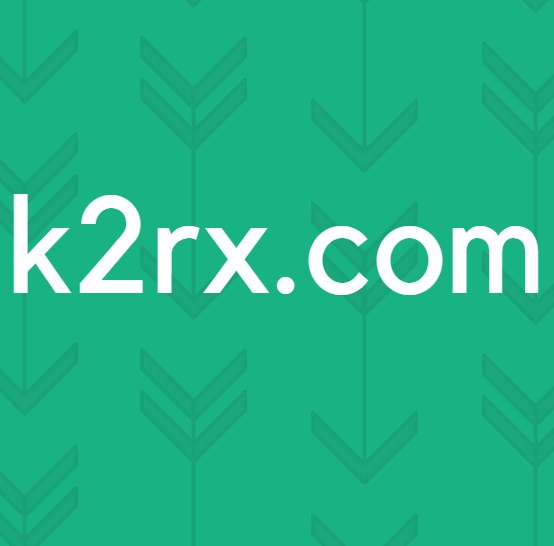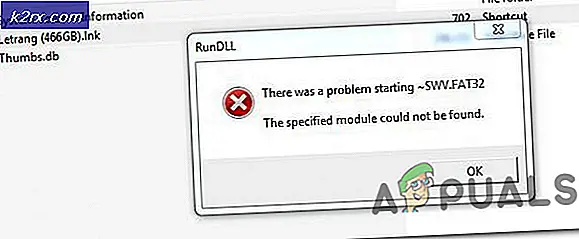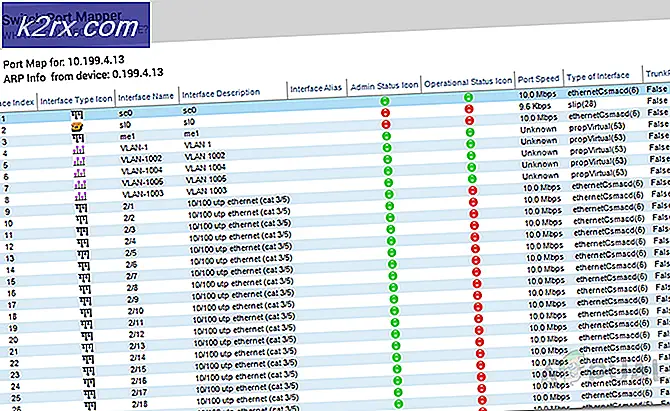Så här ansluter du PS4 Controller till Mac
Om du vill använda din PS4 Controller när du spelar din Mac, har vi goda nyheter för dig. Det är helt genomförbart, och här kan du hitta hur man gör det.
Du kan ansluta PS4 Controllers till en Mac-dator antingen via Bluetooth eller via USB-kabel.
Metod # 1 Anslut PS4 Controller till Mac via USB-kabel
Det första och förmodligen enklare sättet att ansluta din PS4-styrenhet till din Mac använder en Micro USB till USB-kabel. Så här gör du det.
- Förbind först kabelns mikro USB-ände till din PS4-kontroller.
- Anslut sedan USB-änden till din Mac.
- Klicka på PlayStation-knappen (placerad i mitten av PS4-kontrollenheten) för att slå på den.
- På din Mac klickar du på Apple-logotypen (längst upp till vänster på skärmen) och väljer Om den här datorn på rullgardinsmenyn.
- Klicka nu på Systemrapport.
- Välj sedan USB.
- Sök efter trådlös kontroller under USB-sektionen.
- När du väl har hittat Wireless Controller (ja det heter Wireless), vet du att din PS4-controller redan är ansluten till Mac. Nu kommer det att upptäckas automatiskt när det lanseras något kontroller-kompatibelt spel.
Steam (en av de mest populära spelplattformarna) erbjuder till exempel fullständigt styrsystemsupport över Mac och Pc-plattformar. Så du behöver inte ytterligare justera inställningarna när du spelar Steam-spel.
PRO TIPS: Om problemet är med din dator eller en bärbar dator, bör du försöka använda Reimage Plus-programvaran som kan skanna förvaret och ersätta korrupta och saknade filer. Detta fungerar i de flesta fall där problemet uppstått på grund av systemkorruption. Du kan ladda ner Reimage Plus genom att klicka härMetod # 2 Anslut PS4 Controller till Mac via Bluetooth
Den andra metoden för att ansluta PS4-styrenheten till en Mac-dator använder den inbyggda Bluetooth-modulen i kontrollenheten. Denna metod kan vara mer lämplig för de som vill spela spel från din soffas komfort, eftersom du inte behöver bry sig om ledningar.
Ansluta din PS4-styrenhet till Mac via Bluetooth är lite mer komplicerad jämfört med den första metoden. Om du följer stegen nedan kommer du dock inte ha några problem.
- På din Mac: Klicka på Apple-logotypen (längst upp till vänster på skärmen) och välj Systeminställningar i rullgardinsmenyn.
- Klicka nu på Bluetooth.
- På PS4 Controller: Tryck och håll PlayStation-knappen och Share-knappen samtidigt för att sätta enheten i Discovery Mode.
- När datorn har hittat PS4-kontrollen blinkar lampan på kontrollenheten snabbt. Då visas det i Bluetooth-fönstren på din Mac.
- På din Mac: När regulatorn visas i fönstret, klicka på Par. Nu visas enheten som ansluten.
- När det står anslutet kan du använda PS4 Controller för att spela spelen som du skulle göra med den tidigare metoden.
PRO TIPS: Om problemet är med din dator eller en bärbar dator, bör du försöka använda Reimage Plus-programvaran som kan skanna förvaret och ersätta korrupta och saknade filer. Detta fungerar i de flesta fall där problemet uppstått på grund av systemkorruption. Du kan ladda ner Reimage Plus genom att klicka här