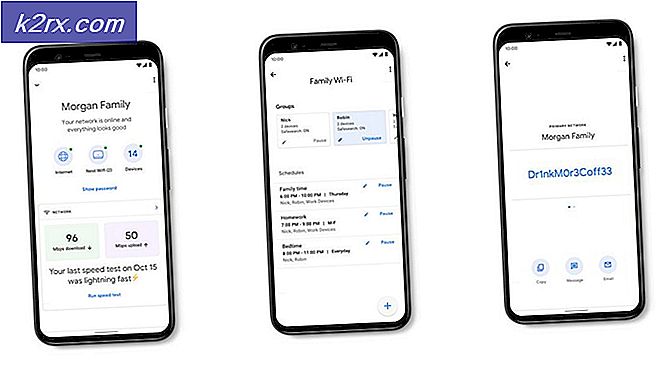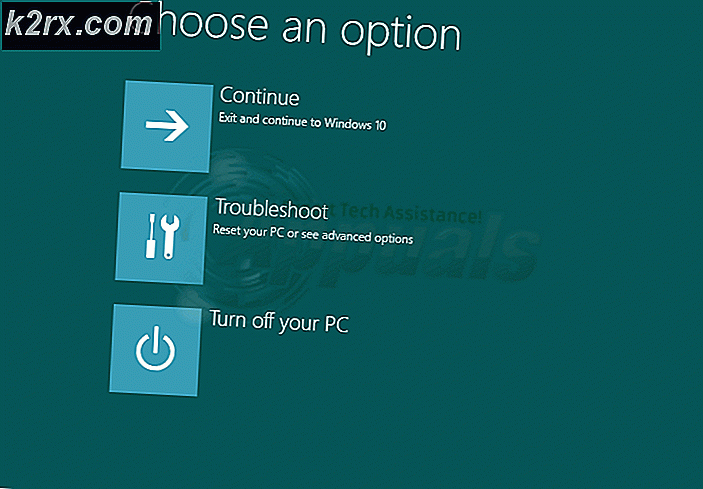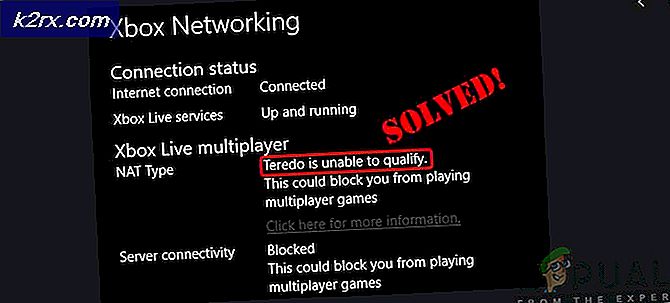Så här: Inaktivera telemetri i Windows 10
Sedan lanseringen har det skett mycket diskussion om telemetri och integritetsfrågor i Windows 10. Problemet är mer subjektivt än objektivt. Många användare av Windows 10 är tyst arg på hur Windows 10 samlar in data på dem. Några har föreslagit att Microsoft borde be om användarens samtycke om man ska samla in uppgifterna om dem eller ej. Med tanke på att många företag redan samlar in mycket personliga uppgifter om dig, är det ingen överraskning att Microsoft satsar på samma sak. Till exempel samlar Google och Apple mycket mer data via sina mobila enheter jämfört med Windows 10.
Oavsett åsikterna kan du inaktivera telemetri i Windows 10 med hjälp av följande metoder.
Inaktivera telemetri i Windows 10
Även om många telemetriinställningar är på som standard är det tröst för Windows 10-användare att de kan stänga av dem. Följ dessa steg för att tweak telemetryalternativ i Windows 10 sekretessinställningar.
Gå till inställningarna för Windows 10 och välj Sekretess. Du hittar ett antal flikar på vänster sida. Utforska flikarna och du hittar många alternativ som du kan anpassa efter dina önskemål.
Men inte alla alternativ kan nås via inställningarna för Windows 10. För att inaktivera telemetri i Windows 10 måste du använda några hackar för dessa ytterligare alternativ.
Registry Tweak för inaktivering av telemetri
Öppna Windows 10 registry editor. För att göra det, högerklicka på startknappen för Windows 10 och välj Kör .
PRO TIPS: Om problemet är med din dator eller en bärbar dator, bör du försöka använda Reimage Plus-programvaran som kan skanna förvaret och ersätta korrupta och saknade filer. Detta fungerar i de flesta fall där problemet uppstått på grund av systemkorruption. Du kan ladda ner Reimage Plus genom att klicka härSkriv regedit och tryck på Enter.
Leta reda på följande registernyckel
HKEY_LOCAL_MACHINE \ Software \ Policies \ Microsoft \ Windows \ datainsamling
Högerklicka på DataCollection- tangenten och skapa ett nytt DWORD 32-bitars värde med namnet AllowTelemetry och sätt dess värde till 0.
När registret har ändrats, inaktivera följande tjänster:
Håll Windows-tangenten och tryck på R. Skriv services.msc och klicka på OK. Högerklicka på följande tjänster och stäng av dem från egenskaperna.
Diagnostikspårningstjänst
dmwappushsvc
Obs! Om du använder Windows 10 version 1511 eller senare är namnet på tjänsterna enligt följande. Om du inte vet vilken version du är på, kolla här
Anslutna användarupplevelser och telemetri
dmwappushsvc
Du måste starta om datorn för att ändringarna ska träda i kraft.
PRO TIPS: Om problemet är med din dator eller en bärbar dator, bör du försöka använda Reimage Plus-programvaran som kan skanna förvaret och ersätta korrupta och saknade filer. Detta fungerar i de flesta fall där problemet uppstått på grund av systemkorruption. Du kan ladda ner Reimage Plus genom att klicka här