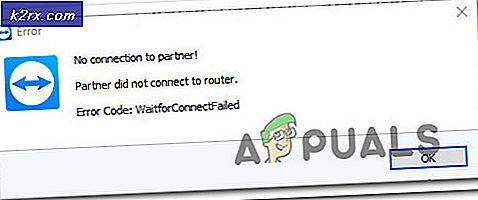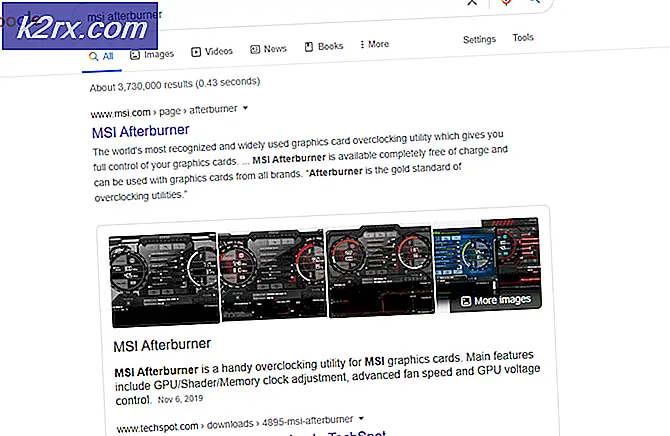Hur konvertera MKV-filer till MP4 (gratis)
Här är ett välkänt scenario. Du har varit överallt ute och tittar på en viss film eller ett videoklipp. Du får äntligen det på något sätt och du kopierar det snabbt till datorns hårddisk. Du förväntas dubbelklicka på den värdefulla videofilen men nej! Din video kan inte spelas. Vad gör du? Går du på jakt efter ett annat klipp? Det är inte ett alternativ. Innan du tänker på att förkasta ditt hårda intjänade videoklipp ur desperation finns det ett smutsigt litet verktyg som du kan använda för att konvertera videoklipp till läsbara format. Bli inte borttagen av hype av de fria och prickiga omvandlare du stöter på varje dag på internet heller. De flesta av deras relevans slutar vanligtvis på GUI-nivån. medan andra så småningom erbjuder en avenue för skadlig kod för att hitta en väg in i ditt system.
För videokonvertering är Handbrake utan tvekan det bästa verktyget du kan använda och det är helt gratis. Du kanske inte har hört talas om det innan men det har funnits ganska länge (de bästa sakerna brukar vara, ändå). Handbroms är ett enkelt program som du kan använda för att omvandla videoklipp bilda ett format till ett annat för att passa ditt syfte. Oavsett om du bara vill komprimera videon till en mindre delbar storlek eller ändra den till ett universellt igenkänt format, är Handbrake din bästa insats. För något så effektivt en effektiv, är det en undra hur enkelt det är att förvärva och utnyttja. Bättre än, det är tillgängligt för alla plattformar (Mac, Ubuntu och Windows)
Handbroms: En snuskig
Den största tillgången till handbromsomvandlaren är dess enkelhet. Allmänna användargränssnittet är väl genomtänkt och allt är inriktat på noggrann överläggning. På den övre raden hittar du de grundläggande men viktigaste bekvämligheterna. Det finns en knapp för att hämta en video från källan, ett startkommando för att distribuera konverteringsuppgifter, en köningsfacilitet, förhandsgranskningsalternativ och aktivitetslogg. Höger under dem får du källa och destinationsfunktioner. Under destination får du byta namn på dina filer till ditt föredragna ID och ange också platsen där du ska spara till. Under källan får du all information om den råa video du behöver jobba på. Du har hela längden på klippet och de startpunkter / slutpunkter du vill ha. Ibland behöver du inte hela videon. du kan helt enkelt klippa ut ett kapitel eller avsnitt för din användning.
Lika viktigt är utgångsinställningarna. Det finns många alternativ tillgängliga för dig som att lägga till undertexter, justera videokvalitet, reglera ljudtjänster etc.
Enkel konvertering
Du kan behöva konvertera en video av många anledningar. Google Chrome stöder exempelvis inte några videofiltyper. Men du kanske behöver det för att casta på TV. iTunes stöder inte mkv-format heller. Ett videoformat som MKV är vanligtvis komplicerat; men samtidigt mycket populär på grund av de funktioner som den erbjuder. Matroska-formatet är en favorit för animerade filmer eftersom ytterligare funktioner enkelt kan integreras, t.ex. undertexter och alternativa språk. Det är dock en anteckning som allmänt accepteras av många stora vanliga plattformar som Windows Media Player och Chrome. I så fall kan du behöva konvertera .MKV- filen till ett lättläst format, t.ex. MP4 . Gör följande och du kommer att se din video utan problem:
PRO TIPS: Om problemet är med din dator eller en bärbar dator, bör du försöka använda Reimage Plus-programvaran som kan skanna förvaret och ersätta korrupta och saknade filer. Detta fungerar i de flesta fall där problemet uppstått på grund av systemkorruption. Du kan ladda ner Reimage Plus genom att klicka härHämta och installera Handbrake Video Converter härifrån
Öppna programmet. Du kan göra det direkt från skrivbordet (en genväg kommer vanligtvis att göras där) eller helt enkelt hämta den under din lista med program.
När du är öppen klickar du på källan. Menyn kommer att falla ned. Välj Öppna fil .
Windows-webbläsaren visas och du kan nu navigera till var den aktuella videofilen finns. Markera den och klicka på Öppna Dubbelklicka på videon laddar också den i omvandlaren. Under rubriken KILDE kommer filen att visas.
Om konverteringen helt enkelt är från .MKV till .MP4 behöver du inte justera något under OUTPUT-inställningarna. Låt alla inställningar vara kvar som de är. Du behöver bara informera Handbrake vart du ska sätta den konverterade kopian av videofilen. Du kan också byta namn på den.
Välj även en plats där du vill att den nya filen ska sparas under destination . Klicka på SPARA .
Det är här START-knappen kommer till nytta. Klicka på Start för att påbörja konverteringen. OBS: Hur lång tid konverteringen tar beror på storleken på filen du konverterar, såväl som datorns hastighet. Framsteg visas längst ner i handbromsfönstret.
När du är klar kommer programmet att meddela dig. Din video är klar!
Du kan nu spela videon på Chrome eller någon annan spelare efter eget val, inklusive telefoner, surfplattor, TV, etc.
Handbroms är förmodligen den enklaste och säkraste videokonverteraren runt. För förbättrad konvertering och inställningar kan du själv ändra utgångsinställningarna. Gilla inte att ladda ner okända gratis videoomvandlare, du kan sluta med en häpnadsväckande röra i ditt datorsystem.
PRO TIPS: Om problemet är med din dator eller en bärbar dator, bör du försöka använda Reimage Plus-programvaran som kan skanna förvaret och ersätta korrupta och saknade filer. Detta fungerar i de flesta fall där problemet uppstått på grund av systemkorruption. Du kan ladda ner Reimage Plus genom att klicka här