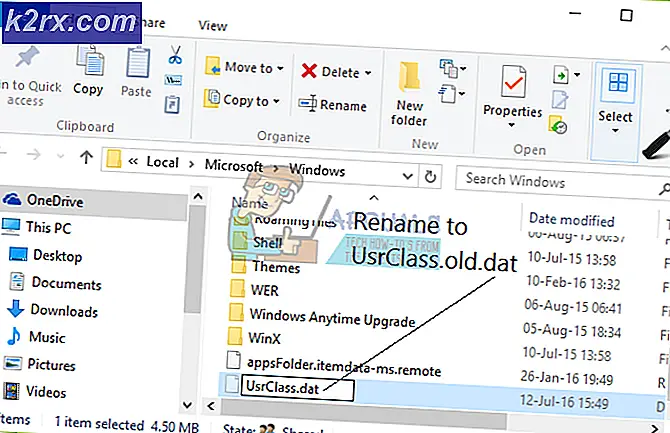Fix: flera TAP-Win32-adapter OAS och TAP-Windows Adapter V9-anslutningar
Att ha flera olika anslutningar när du öppnar nätverks- och delningscenter är ganska normalt eftersom du förmodligen bara använder en enda anslutning för att verkligen ansluta till Internet och du har antagligen Ethernet- och Wi-Fi-drivrutinerna inställda. Dessutom kan vissa externa enheter, t.ex. en Bluetooth-stick eller en alternativ Internetanslutning, skapa en post i nätverks- och delningscenter.
Antalet anslutningar i Enhetshanteraren får inte överstiga ett antal fem eller sex och om du märker enheterna TAP-Win32 Adapter OAS eller TAP-Windows Adapter V9, betyder det att något misstänkt pågår. Det finns flera orsaker till detta speciella problem och vi kommer att diskutera dem tillsammans med att tillhandahålla lämpliga lösningar så se till att du följer instruktionerna i uppsättningen lösningar nedan.
Obs! De flesta av dessa problem orsakas av VPN och Traffic-Modeling-verktyg som Tunngle, Hamachi och vissa VPN-klienter. Om du avinstallerar dem löser problemet ibland omedelbart så snälla överväga det här alternativet om du inte använder dessa verktyg regelbundet.
Lösning 1: Radera filen AutoKMS.exe och avinstallera drivrutinerna
En möjlig orsak till detta problem är användningen av KMS-programvara som vanligtvis används för att registrera olicensierade produkter. Vissa användare installerar det utan att veta att programvaran de använder är olicensierad och de luras av att deras produkt verkar vara laglig.
Å andra sidan utnyttjade vissa användare denna funktion för att kunna använda en olicensierad produkt, vilket är olagligt. Hur som helst, ett av sätten att lösa problemet är att avinstallera drivrutinerna som visas i Enhetshanteraren och ta bort filen som orsakar detta.
- Skriv Enhetshanteraren i sökfältet för att öppna enhetshanterarkonsolen.
- Expand fältet Network Adapters. Här listas alla nätverksadaptrar som maskinen har installerat. Högerklicka på den adapter som du vill avinstallera och välj Avinstallera. Detta kommer att ta bort adaptern från listan och avinstallera enheten.
- Klicka på OK när du blir ombedd att avinstallera enheten. Detta kommer att ta bort adaptern från listan och avinstallera drivrutinen. Se till att du upprepar processen för alla misstänkta nätverksdrivrutiner du hittar. De kommer alla troligen att dela ett liknande namn och de kan lätt identifieras.
Nu när du har avinstallerat drivrutinerna måste du veta att de här drivrutinerna och enheterna förmodligen kommer att återkomma när du startar om datorn så att vi måste se till att du tar bort filen som kör dem.
- Använd Ctrl + Shift + Esc-tangentkombinationen för att ta fram uppgiftshanteraren. Alternativt kan du använda Ctrl + Alt + Del-tangentkombinationen och välja Aktivitetshanteraren från menyn. Du kan också söka efter det på Start-menyn.
- Klicka på Mer detaljer för att expandera uppgiftshanteraren och söka efter AutoKMS-posten i listan. Högerklicka på den och välj alternativet Öppna filplats. När mappen där filen är placerad öppnas kan du högerklicka på AutoKMS igen och välja alternativet Slutarbete.
- Leta reda på AutoKMS-filen i mappen som dyker upp och radera den genom att högerklicka på den och välja alternativet Radera.
- Nu kommer drivrutinerna inte att visas efter att du startat om datorn och problemet är löst.
Lösning 2: Ta bort filer och registeruppgifter relaterade till det
Ovanstående lösningar gäller användare som kämpade med problemet som orsakats av KMS-mjukvaran. Följande metod är dock universell och det brukar blockera dessa nätverksanslutningar från att visas igen. Följ anvisningarna nedan:
PRO TIPS: Om problemet är med din dator eller en bärbar dator, bör du försöka använda Reimage Plus-programvaran som kan skanna förvaret och ersätta korrupta och saknade filer. Detta fungerar i de flesta fall där problemet uppstått på grund av systemkorruption. Du kan ladda ner Reimage Plus genom att klicka här- Klicka på antingen Start-menyn eller sökfältet bredvid den och skriv msconfig. Klicka på det första resultatet som ska kallas System Configuration och vänta tills inställningarna visas. Du kan också skriva msconfig i dialogrutan Kör.
- Under Boot-fliken, kryssrutan Boot options och markera rutan bredvid alternativet Safe boot. På så sätt kan du välja mellan flera radioknappar. Välj den sista som heter Network.
- Starta om datorn för att starta i Säkert läge.
- Skriv Enhetshanteraren i sökfältet för att öppna enhetshanterarkonsolen.
- Expand fältet Network Adapters. Högerklicka på den adapter som du vill avinstallera och välj Avinstallera. Detta kommer att ta bort adaptern från listan och avinstallera enheten.
- Klicka på OK när du blir ombedd att avinstallera enheten. Detta kommer att ta bort adaptern från listan och avinstallera drivrutinen. Se till att du upprepar processen för alla misstänkta nätverksdrivrutiner du hittar. De kommer alla troligen att dela ett liknande namn och de kan lätt identifieras.
Nu när vi har avinstallerat dessa drivrutiner, försöker vi förhindra att de visas på din dator igen. Först av allt måste vi öppna System32.
- Navigera till den här PC-mappen >> Lokal disk där du ska kunna se Windows-mappen. Om du inte kan se det måste du aktivera de dolda filerna och mapparna.
- Klicka på fliken Visa på Filutforskarens meny och klicka på kryssrutan Dolda objekt i fältet Visa / dölj. Filutforskaren visar de dolda filerna och kommer ihåg det här alternativet tills du ändrar det igen.
- Navigera till Windows >> System32 och sök efter tap0901. En systemfil och två dll-filer kan visas som resultat så se till att du raderar alla tre av dem.
Nästa sak som du kanske vill göra är att radera registerposter som är relaterade till dessa filer i registret. Observera att du bör vara försiktig när du redigerar registret som en enkel oönskad förändring kan orsaka instabilitet i systemet.
Följ anvisningarna i den här artikeln för säkerhetskopiering av registret för att säkerhetskopiera ditt register säkert!
- Öppna Registereditetsredigeraren genom att skriva in den i Start-menyn eller i sökfältet som finns på den vänstra delen av Aktivitetsfältet. Du kan också öppna dialogrutan Kör och skriva in regedit.
- Navigera till följande nyckel i registerredigeraren:
Computer \ HKEY_LOCAL_MACHINE \ SYSTEM \ CurrentControlSet \ Services
Obs! Om några av dessa nycklar inte existerar måste du skapa dem manuellt genom att klicka på destinationsnyckeln, högerklicka på det tomma utrymmet i den högra delen av skärmen och välja alternativet Ny >>. Se till att du heter det korrekt.
- Sök och ta bort hela tap0901-tangenten genom att högerklicka på den och välj alternativet Radera. Se till att du klickar i ok på eventuella varningar som kan visas.
PRO TIPS: Om problemet är med din dator eller en bärbar dator, bör du försöka använda Reimage Plus-programvaran som kan skanna förvaret och ersätta korrupta och saknade filer. Detta fungerar i de flesta fall där problemet uppstått på grund av systemkorruption. Du kan ladda ner Reimage Plus genom att klicka här