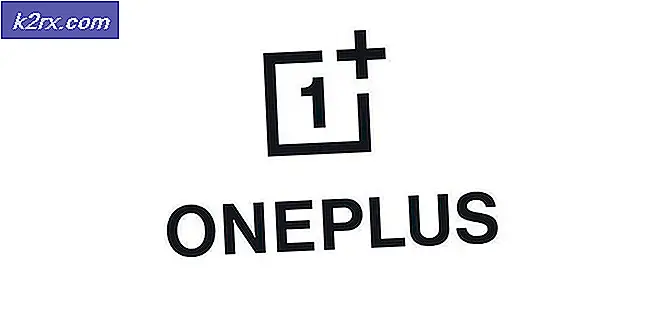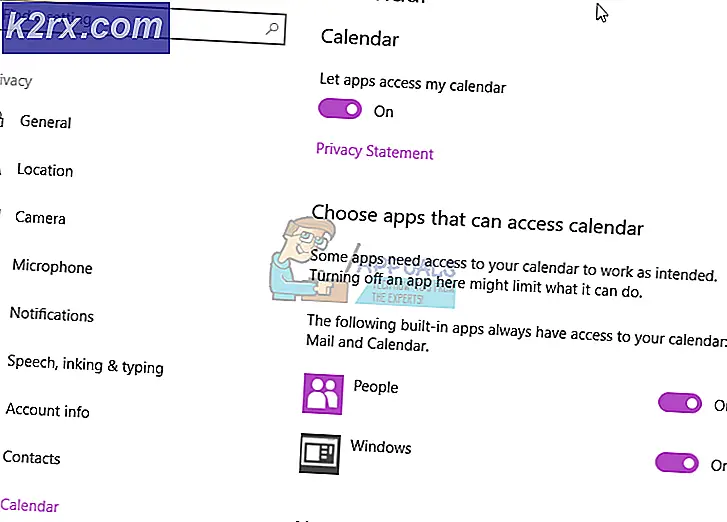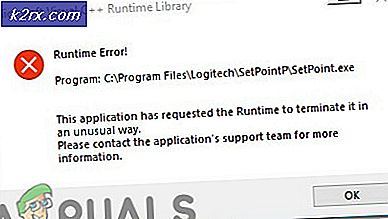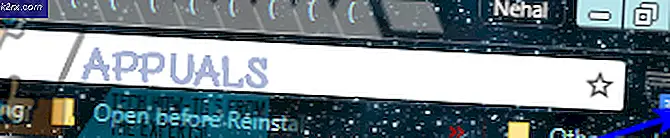Så här: Skapa en Ubuntu Bootable USB på Mac, Windows eller Ubuntu
Ubuntu är alltid ett bra förstahandsval om du vill komma in i Linux-miljön. Av alla populära Linux-distributioner har Ubuntu ett av de mest solida grafiska gränssnittet - vilket gör det till ett bra val för personer som inte är så bekanta med att arbeta uteslutande från en terminal.
Även om det finns flera sätt som du kan använda för att installera Ubuntu-distributionen, är det en av de mest tillgängliga sätten att använda en startbar USB-enhet. Men eftersom Ubuntu (och de flesta andra Linux-distributioner) bara erbjuder en ISO-skivavbildning för nedladdning, behöver vi ett tredjepartsverktyg som kan omvandla ISO-filen till en tillgänglig startbar USB-enhet.
Använda en Live USB-enhet
Jag vet att några av er inte övertygade om du vill göra omkopplaren till Linux och lämna Windows eller MacOS bakom. För att motverka denna potentiella obekväm, kommer vi att köra Ubuntu från en live USB-enhet - så du kan testa Ubuntu och se om det är något du vill utan att röra ditt nuvarande operativsystem.
Om du blir kär i Ubuntu (som många andra användare som gjort övergången från Windows och Mac) kan du göra det till det primära operativsystemet eller skapa ett dual-boot-scenario.
Skapa en startbar Linux USB-enhet
Oavsett om du försöker skapa en Ubuntu-startbar USB-enhet från en Windows-dator eller från en Mac, har vi täckt dig.
Om du är på Windows följer du Metod 1 för instruktioner om hur du hämtar Ubuntu ISO-filen och konverterar den till en Live USB-enhet.
Om du använder en Mac följer du Metod 2 för steg om hur du använder terminalen för att skapa en Live USB-enhet.
Om du redan använder Ubuntu men du vill skapa en Live USB-enhet för att någon ska försöka, följ Metod 3 för anvisningar om hur du använder Startup Disk Creator för att ställa in en Live USB Drive .
Metod 1: Skapa en startbar USB-enhet på Windows
Windows kan inte konvertera en ISO-fil till en startbar USB-enhet, så vi måste använda ett tredjepartsverktyg. Nu finns det ganska många verktyg vi kan använda för att göra detta, men vi rekommenderar att du använder Rufus - det är snabbare och mer pålitligt än de flesta andra alternativ.
Obs! Ett annat solidt verktyg som du kan använda för att skapa en startbar USB-enhet är Universal USB Installer . Men kom ihåg att guiden nedan kommer att använda Rufus .
När du är klar följer du instruktionerna nedan för att skapa en startbar USB-enhet i Ubuntu och använda den som en live USB-enhet:
- Besök den här länken ( här ), bläddra ner till nedladdningsavsnittet och hämta den senaste versionen av Rufus. Du kan också ladda ner den bärbara versionen så att du inte behöver installera den på ditt system.
Obs! Om du laddade ner den vanliga versionen går du igenom installationsprocessen. - Därefter måste vi ladda ner Ubuntu ISO-bilden. Naturligtvis kan du göra det från ett antal olika platser, men vi rekommenderar att du går till den officiella rutten och besöker Ubuntus officiella nedladdningssida. Hämta sedan den senaste tillgängliga LTS-versionen.
- När ISO-filen av Ubuntu laddas ner öppnas Rufus och ansluter en USB-enhet med minst 2 GB ledigt utrymme. Vi uppmanar dig starkt att se till att du inte lämnar några viktiga filer på skivan eftersom hela innehållet i enheten kommer att raderas.
- Klicka sedan på rullgardinsmenyn Enhet i Rufus och se till att rätt USB-enhet är vald.
- Därefter väljer du Disk eller ISO-bild under Boot-valet . Tryck sedan på Select- knappen och navigera till den plats där du tidigare hämtade ISO-filen, välj den och tryck på Öppna- knappen.
- Därefter bläddrar du ner till Formatalternativ och kontrollerar att filsystemet är inställt på FAT32 . När alla alternativ är i ordning, tryck på Start-knappen för att börja skapa Ubuntu-startbar USB-enhet.
- Om du blir ombedd av ledningen Syslinux, tryck på Ja för att starta nedladdningen.
- Vid den ISOHybrid-bilden upptäckta prompten väljer du Skriv in ISO-bildläge (Rekommenderat) och tryck OK för att påbörja bildens skapande.
- Tryck på OK vid den sista snabbmeddelandet för att bekräfta raderingen av data som finns på USB-flashenheten. Beroende på dina systemspecifikationer och distributionen som du använder kan det ta lite över 2 minuter. När processen är klar kan du stänga Rufus.
- Nu när den startbara USB-skivan är skapad, lämna USB-kontakten och starta om datorn. Om du använder den på en annan dator, anslut den startbara USB-enheten till den andra datorn och starta datorn.
- Vid starttiden trycker du på den tangent som är associerad med startmenyn (F2, F10, F8 eller F12 på de flesta datorer). Välj sedan den USB-skiva som du just skapat och börja använda Ubuntu utan att installera den. För att använda Live USB-funktionen, klicka på Försök Ubuntu .
Metod 2: Skapa en startbar USB-enhet från Mac
Om du behöver skapa en startbar USB-enhet med Ubuntu-distributionen från en Mac, finns det inget annat sätt att göra det än att använda Terminal. Vi kommer dock att visa dig ett mycket enklare sätt att göra detta. Men innan vi kommer runt för att göra detta är det viktigt att se till att USB-pinnen är ordentligt förberedd.
PRO TIPS: Om problemet är med din dator eller en bärbar dator, bör du försöka använda Reimage Plus-programvaran som kan skanna förvaret och ersätta korrupta och saknade filer. Detta fungerar i de flesta fall där problemet uppstått på grund av systemkorruption. Du kan ladda ner Reimage Plus genom att klicka härFölj guiden nedanför för att skapa en startbar USB-minne från en MAC:
- Se till att du förbereder en USB-flash-enhet med minst 2 GB utrymme och säkerhetskopiera all viktig information bort från den eftersom den kommer att omformateras. Gå sedan till den här officiella länken ( här ) och ladda ner Ubuntu ISO-filen till din Mac.
- Därefter måste vi formatera USB-pinnen med programmet Disk Utility. För att göra detta klickar du på Spotlight- ikonen (övre högra hörnet) och söker efter Diskverktyg. När du har öppnat Disk Utility, se till att USB-pinnen är korrekt ansluten. När det blir tillgängligt i Diskverktyget markerar du det och klickar på knappen Radera längst upp i fönstret. Ställ sedan in Format till MS-DOS (FAT) och klicka på Radera- knappen för att omformatera USB-enheten.
- Nu måste vi installera och öppna Etcher för macOS - ett gratis, open source-program som kan skriva ISO-filen till USB-pinnen med minimal krångel. Obs! Som standard blockeras alla senaste macOS-versioner från att köra program från oidentifierade utvecklare. För att komma till rätta med problemet måste vi gå till Systeminställningar> Säkerhet och sekretess och klicka på knappen Öppna ändå i samband med Etcher .
- I Etcher klickar du på Välj bild och navigerar till platsen för den ISO-fil som du tidigare hämtade. Om du inte angav en anpassad plats kan du hitta den i mappen Hämtningar . När ISO-filen har valts klickar du på Välj drivknappen och väljer den USB-enhet som du tidigare formaterat.
- Nästa, starta omblinkningsprocessen genom att klicka på Flash! knapp.
- Innan processen startas, frågar Etcher dig om att ange ditt administratörslösenord. När du gör det och processen börjar, vänta tills du ser Flash Complete! meddelande.
Obs! När blixten är klar kan ditt macOS visa ett meddelande som säger att skivan du satte inte kan läsas av den här datorn . Oroa dig inte för det och klicka inte på Initialise . Istället klickar du på Eject och tar ut USB-enheten. - Om du vill använda Ubuntu Live USB-pinnen på en MAC, sätt in USB-pinnen och starta om (eller sätt på) din Mac när du håller Alternativ- knappen. Detta startar Startup-hanteraren som visar alla tillgängliga startbara enheter anslutna till maskinen. Den levande Ubuntu USB-disken som du just skapat visas som en gul hårddisk med namnet EFI Boot . Genom att öppna det kommer du till Standard Ubuntu- startmenyn, där du kan välja Försök Ubuntu att starta en levande bild.
Metod 3: Skapa en startbar USB-enhet från Ubuntu
Om du redan är på Ubuntu behöver du inte en Windows- eller Mac-dator för att skapa en startbar USB-enhet med Ubuntu - du kan göra det direkt från ditt nuvarande operativsystem.
Ubuntu-distributionen innehåller ett extremt användbart verktyg som kallas Startup Disk Creator - det här låter dig skapa en startbar USB-enhet från en ISO-fil.
Obs! De flesta Linux-distributioner har ett verktyg som liknar Startup Disk Creator, men vissa har ett annat namn. Om du kör en annan Linux-distribution, kolla din Dash för ett liknande verktyg.
Här är en snabbguide för att skapa en startbar USB-enhet på Ubuntu:
- I Ubuntu, klicka på Visa programknappen och använd sedan sökfunktionen för att söka efter Startdisk. Därefter dubbelklickar du på Startup Disk Creator för att öppna programmet.
- Sätt sedan in USB-drivrutinen som fungerar som Live-enheten. Klicka sedan på knappen Annat och ladda upp Ubuntu ISO.
- När skivan är laddad och ISO-bilden väljs klickar du på Make Startup Disk och väntar på att processen ska slutföras.
- När den uppstartbara USB-skivan är skapad, sätt in den dator som du vill köra Ubuntu på och starta från USB-enheten. Klicka sedan på Försök Ubuntu för att starta en levande bild.
PRO TIPS: Om problemet är med din dator eller en bärbar dator, bör du försöka använda Reimage Plus-programvaran som kan skanna förvaret och ersätta korrupta och saknade filer. Detta fungerar i de flesta fall där problemet uppstått på grund av systemkorruption. Du kan ladda ner Reimage Plus genom att klicka här