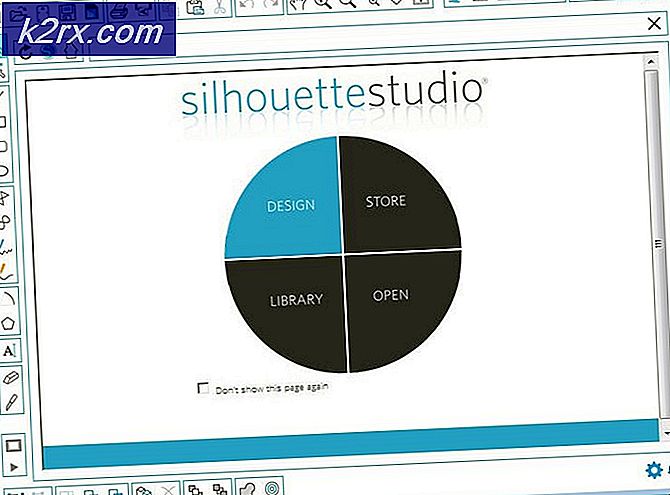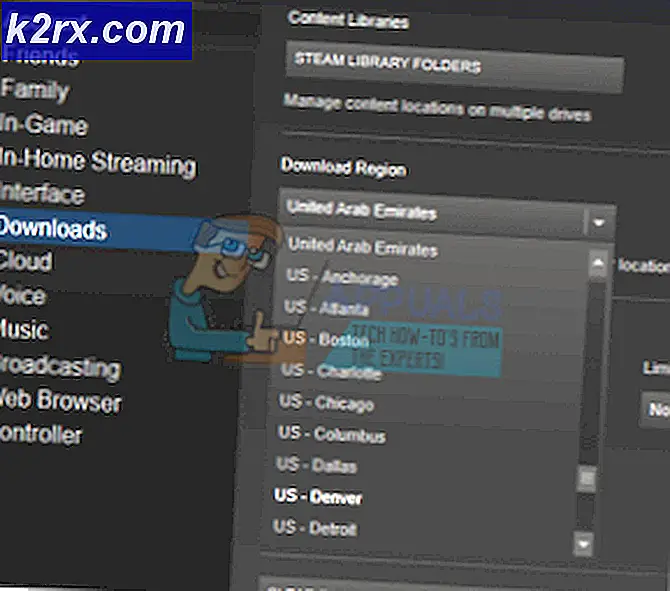Så fixar du iPhone fast i hörlursläge
Några iFolks rapporterade att ha iPhones fast i hörlurar läge . När detta händer på en iDevice, spelar det bara ljud från de inbyggda hörlurarna . Oavsett om du kopplar bort hörlurarna eller inte, använder den inte enhetens inbyggda högtalare. iPhone fungerar felaktigt som om hörlurar (eller någon annan enhet med hörlursuttag) eller öronproppar är anslutna och fastnar i det tillståndet. Det här problemet kan inträffa efter att du uppdaterat iOS-versionen eller direkt efter att du använt hörlursuttaget på din iDevice. Det händer på alla iOS-versioner och iDevices (iPhone, iPad, iPod Touch). Här kan du hitta hur du åtgärdar problemet.
Slutliga förberedelser
Innan du hoppar på lösningarna ta en titt på dessa tips.
- På din iDevice, gå till Inställningar > Ljud & Haptic > Ringtone . Prova olika ringsignaler och kolla om enhetens högtalare fungerar.
- Kontrollera att enheten har mer än 30% batteri. Om det är mindre än detta, fyll det och kontrollera om effektnivån var problemet.
- Stäng alla dina öppna program i bakgrunden (dubbelklicka på Hem-knappen och svep upp dem en efter en).
Fix # 1
Starta om din iDevice genom att länge trycka på strömbrytaren . Ibland kan programvaran vara i hörlurar-läge även när du kopplar ut kontakten från enheten.
Fix # 2
Om du ser signalen för hörlurar (se bilden nedan) när du justerar volymen kan det finnas skräp eller damm i hörlurarporten. Prova att koppla och dra ur hörlurarna flera gånger (8-10 gånger).
Fix # 3
Utför hård återställning (tvingad omstart) på din iDevice. Om du inte vet hur du gör det, kolla avsnittet Tvångs omstart i den här artikeln. Där hittar du instruktionerna för din specifika enhet.
Fix # 4
Prova att blåsa i din iDevice hörlurar port (du kan använda en hårtork). Ibland ackumulerar våra iDevices fukt inuti porten. Det kan vara orsaken till problemet. Om det här är fallet med din enhet, kommer blåsa att göra tricket.
Obs! Om du använder en hårtork, se till att du sprängar hörlursporten när hårtorken är inställd på kallt (eller lägre temperatur) inställning. Stäng också av din iDevice innan du utför den här åtgärden.
Fix # 5
Få en ficklampa och kolla om det finns något fast i din iDevices hörlurarport. Om du ser något, försök ta det ut .
Obs! Se till att du stänger av din iDevice innan du utför någon av dessa metoder (sätter in något verktyg i hörlurarporten).
Du kan använda tryckluft för att blåsa in i porten. Gör det försiktigt och försiktigt, och om det inte hjälper, försök att blåsa in där lite hårdare.
Vissa användare använde en liten dammsugare för att suga på hörlurarporten . Och tro det eller ej, det fungerade! Om du gör detta, se till att du använder en liten dammsugare och inte använda någon av de industriella typerna.
Använd en tandpetare eller en Q-Tip och rengör insidan av porten. Det kommer att ta bort eventuella smuts och partiklar från kontakterna.
Obs! Om du använder en Q-Tip, se till att du drar av extra bomull så att den passar in i porten. Medan Q-Tip är inne i porten, gör några rotationer för att städa upp allt.
Prova att rengöra porten med en interdentalborste (du kan hitta en i nästan varje drogbutik eller mataffär). Det kommer att städa bort damm och skräp inifrån. Se dock till att du rengör med försiktighet och använd inte kraft. Du kan också lägga lite alkohol i processen (bara några droppar på borsten). Detta kommer att bidra till att ta bort allt som kan fastna fast.
PRO TIPS: Om problemet är med din dator eller en bärbar dator, bör du försöka använda Reimage Plus-programvaran som kan skanna förvaret och ersätta korrupta och saknade filer. Detta fungerar i de flesta fall där problemet uppstått på grund av systemkorruption. Du kan ladda ner Reimage Plus genom att klicka härEtt annat sätt att städa ut hörlurarporten använder ett hemlagat verktyg (pappersklip med lite transparent tejp). Gör papperslipan rak (böja den), och linda på spetsen med transparent tejp. Se till att du lägger den klibbiga sidan utåt. Sätt försiktigt det klibbiga verktyget i hörlurarporten. Tryck lätt på sidorna för att hämta några partiklar därifrån.
Inuti din iPhone hörlurar port är det en liten, knapphårig silver taktil knapp. Det kan bli fast på grund av fukt, damm, smuts och så vidare. Försök skrapa det försiktigt med en säkerhetsstift i kombination med en tappa med en liten bit alkohol.
Fix # 6
Anslut din iPhone (eller iPad eller iPod Touch) till en Bluetooth-högtalare eller Bluetooth-headset och koppla sedan ur det. Kontrollera om det fungerade, för att få din iDevice från hörlurar läge.
Fix # 7
Kontrollera din iDevice's Call Audio Routing .
- Gå till Inställningar, tryck på Allmänt och öppna Tillgänglighet.
- Bläddra ner till sektionen kallad Call Audio Routing.
- Den här inställningen ska vara som standard som Automatisk. (Om det inte är det, tryck på det och välj Automatiskt från listan.)
- Om det är Automatisk, försök ändra det till högtalare. Testa det nu (ring ett telefonsamtal eller FaceTime-ljudsamtal).
- Om din högtalare fungerar, gå tillbaka till samma inställning och sätt tillbaka den till Automatisk.
Den här inställningen avgör om enheten använder inbyggda högtalare eller hörlurar för att tolka ljud under telefonsamtal och FaceTime-ljudsamtal. Om du byter den kan det hjälpa dig att få din enhet ur hörlurar-läget.
Fix # 8
Försök att aktivera flygplansläge i minst 15 minuter (gå till Inställningar> Flygläge> Slå på PÅ). Efter 15 minuter (eller mer) sätt på den igen och försök om dina högtalare fungerar.
Fix # 9
Försök att spela lite musik från dina iOS-appar .
- Starta någon av dina musikappar (iTunes, Pandora, Spotify, Deezer, YouTube), koppla in hörlurarna och spela lite musik.
- Låt nu din iDevice skärmslås automatiskt.
- När skärmen blir mörk, låsa upp den och stäng iTunes (dubbelklicka på Start och dra upp den) och koppla ur hörlurarna.
- Öppna nu iTunes (eller någon annan musikapp) och spela lite musik igen.
- Vrid volymen hela vägen uppåt.
- Om högtalarna arbetar stänger du musikappen och verifierar om din ringsignal och andra appar fungerar
Även det låter alltför enkelt att vara sant, det hjälpte många användare.
Fix # 10
Försök att återställa din iDevices nätverksinställningar . (Gå till Inställningar > Allmänt > Återställ > Återställ nätverksinställningar .) Den här åtgärden tar INTE bort data från din iDevice-minne. Det tar dock bort alla Wi-Fi-lösenord och anpassade nätverksinställningar.
Fix # 11
Prova att säkerhetskopiera enheten, antingen på iTunes eller iCloud.
Ytterligare metoder
- Ringa ett samtal medan hörlurarna är anslutna och slå högtalare . När du avslutat samtalet aktiverar du Tyst läge och avaktiverar sedan det igen.
- Om du har en iDevice utan en hörlursuttag, försök att plugga in laddkabeln och dra sedan ur kontakten direkt . Upprepa denna procedur kan göra tricket för dig.
- Försök att slå på Mute-knappen . Tryck sedan på volymknapparna och kontrollera om den fungerar. Stäng avstängningsknappen AV när du är klar.
- Starta Apple Voice Memos och spela in ett röstmeddelande .
- Gör ett FaceTime-samtal . Du kanske inte hör ljud under de första 20-40 sekunderna. Men stanna uppe i 3-5 minuter. Detta kan aktivera högtalaren.
- Ta emot ett samtal med dina hörlurar anslutna . Under samtalet kopplar du och kopplar dina hörlurar flera gånger och lägger sedan på.
Slutord
Det här är ganska mycket alla metoder som resulterade i att jag lyckades ta iDevices ur hörlursläget. Om inget fungerar ska du kontakta Apple support. Problemet kan vara hårdvarubelaterat, och det kan kräva vissa delarbyten.
Hjälpte den här artikeln dig att få din iDevice från hörlursläget? Om det gjorde, vilken metod fungerade för dig? Ta gärna av oss en rad i kommentarfältet nedan.
PRO TIPS: Om problemet är med din dator eller en bärbar dator, bör du försöka använda Reimage Plus-programvaran som kan skanna förvaret och ersätta korrupta och saknade filer. Detta fungerar i de flesta fall där problemet uppstått på grund av systemkorruption. Du kan ladda ner Reimage Plus genom att klicka här