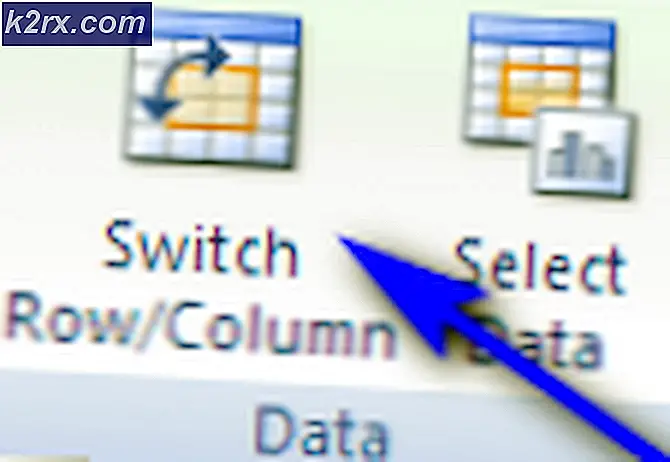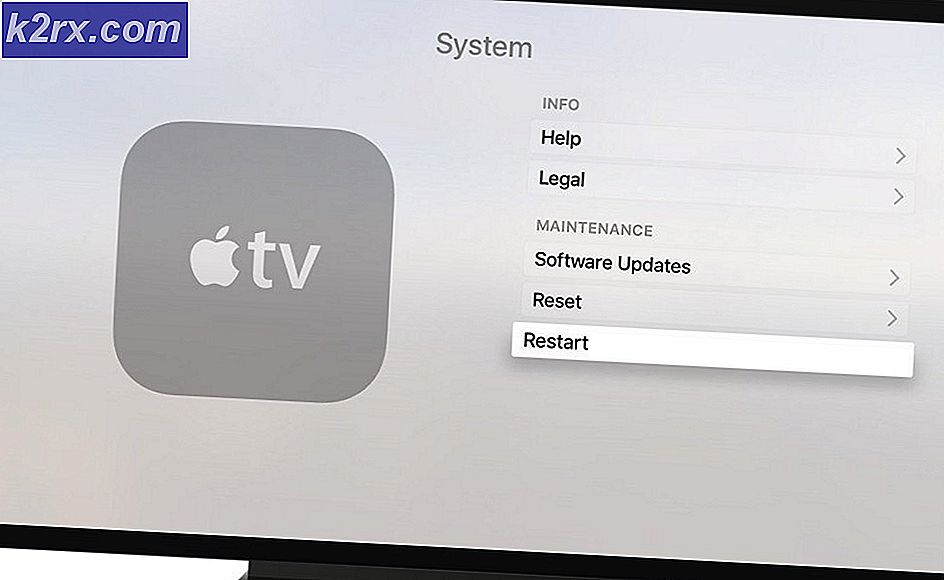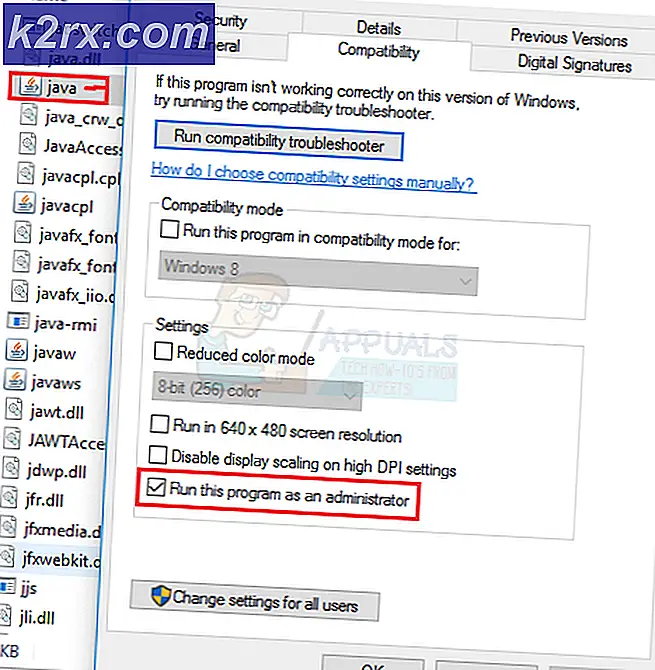Fix: Sökningen fungerar inte i Outlook 2010
Om du söker i Microsofts Outlook 2010 returnerar inte resultat eller resultaten inte är vad du förväntade dig, förmodligen är indexeringen av datafilen skadad eller ofullständig. Sökfunktionen använder indexeringstjänster för att snabbt hitta det du söker efter. Nu kan den felaktiga indexeringstjänsten vara den för Microsofts Outlook, eller Windows egen indexeringstjänst kan också vara den skyldige här.
Vi kommer att felsöka både tjänsterna i den här guiden och andra lösningar som fungerade för många användare.
Lösning 1: Felsökning och Enkelt indexuppbyggnad
Öppna Outlook, om det inte redan är öppet. Klicka på Arkiv i övre vänstra hörnet och välj sedan Alternativ .
Klicka på Sök fliken i den vänstra rutan och välj sedan Indexeringsalternativ .
Klicka på Avancerat . Klicka på Ja om varning för användarkontokontroll visas. Klicka på Felsök sök och indexering i felsökningsfönstret och se om guiden hittar och reparerar något problem.
Om du uppmanas att välja de problem du upplevde väljer du allt som gäller och klickar på Nästa. När det är klart, oavsett om det har hittat några problem eller inte, testa för att se om sökningen börjar fungera. Om inte, klicka sedan på Rebuild på Advanced- menyn .
Ombyggnad tar lite tid, beroende på storleken på dina data. Det är en bra idé att lämna det i ett par timmar, förmodligen 2-3. Starta sedan om Outlook och kontrollera om problemet är löst. Annars fortsätter du till nästa lösning.
Lösning 2: Ombyggnad av Microsoft Outlooks sökindex manuellt
Öppna Outlook, om det inte redan är öppet. Klicka på Arkiv i övre vänstra hörnet och välj sedan Alternativ . Klicka på Sök fliken i den vänstra rutan och välj sedan Indexeringsalternativ . (se bilder i lösning 1).
Klicka på Ändra och avmarkera de markerade platserna . Klicka på OK för att bekräfta. Klicka på Stäng för att avsluta fönstret Indexeringsalternativ . Öppna fönstret Indexeringsalternativ igen .
Kontrollera nu de platser du tidigare inte har markerat för att bygga upp sitt index igen. Klicka på OK för att bekräfta.
Det tar lite tid att bygga upp index. Klicka på Stäng när du ser meddelandet Outlook har slutat indexera alla dina objekt. Starta om Outlook, kontrollera om sökningen återkommer. Om inte, fortsätt till nästa metod.
Lösning 3: Ombyggnad av Index of Windows Indexing Services
Håll Windows-tangenten och tryck på R. Skriv appwiz.cpl och klicka på OK.
PRO TIPS: Om problemet är med din dator eller en bärbar dator, bör du försöka använda Reimage Plus-programvaran som kan skanna förvaret och ersätta korrupta och saknade filer. Detta fungerar i de flesta fall där problemet uppstått på grund av systemkorruption. Du kan ladda ner Reimage Plus genom att klicka härFrån vänster ruta väljer du Slå på Windows-funktioner på eller av . Klicka på Ja om varning för användarkontokontroll visas. En lista med funktioner visas.
Avmarkera Windows Search- funktionen. Klicka på Ja på varningsmeddelandet som visas och klicka sedan på OK.
Nu väntar på att Windows ska göra ändringar i funktionerna och starta om datorn när du blir ombedd att göra det. Efter omstart kör du Microsofts Outlook och låt sökfunktionen omkonfigureras. När det är klart stänger du Outlook. När det här är gjort, gå tillbaka för att aktivera eller inaktivera Windows-funktioner med kommandot appwiz.cpl i kördialogrutan och aktivera Windows Search- funktionen igen. Nu väntar på att Windows ska göra ändringar i funktionerna och starta om datorn när du blir ombedd att göra det.
Efter att du har startat om, öppna Kontrollpanelen . Klicka på Indexeringsalternativ . Klicka på knappen Avancerat i fönstret för indexeringsalternativ. Klicka på Ja om UAC- meddelandet visas.
Klicka sedan på Rebuild för att återuppbygga indexet. Klicka på OK när bekräftningsfönstret visas och vänta tills processen är klar. Stäng Indexeringsalternativ fönstret när Indexering är klar.
Vänta tills Outlook fyller sin indexering också. För att säkerställa att indexeringen är klar klickar du på Arkiv i övre vänstra hörnet . Klicka på Alternativ . Klicka på Sök fliken i den vänstra rutan . Klicka på Indexeringsalternativ . När indexeringen är klar kommer indexeringen att vara färdig att visas där den för närvarande visar räkningen. Starta om Outlook, ditt problem ska lösas nu. Om inte, flytt sedan till nästa lösning.
Lösning 4: Aktiverar direktsökning av
Gå tillbaka till indexeringsalternativen från Outlook (som gjort i lösning 1) och välj Ändra . Avmarkera Microsoft Outlook och klicka på OK. Verifiera placeringar av Outlook-datafiler är markerade. Den lilla pilen visar platserna för filerna, avmarkera alla, du kommer sannolikt att ha mer än en om du har olika konton konfigurerade här.
När du inaktiverat dem stänger du och öppnar Outlook igen och testar sedan. Om det inte fungerar, gör om steg för att aktivera Outlook-datafilerna. Se till att de inte är uteslutna.
Lösning 5: Se till att säkerhetskopieringsalternativen är korrekt konfigurerad
Gå tillbaka till Indexeringsalternativ och klicka på Avancerat . Godta UAC-prompten om den visas. Välj fliken Filtyper. Sök efter .msg- tillägget. Se till att den är markerad, och Indexegenskaper och filinnehåll väljs under Hur den här filen ska indexeras? Klicka på OK för att bekräfta. Klicka på Stäng för att avsluta.
Försök nu att söka i Outlook.
Lösning 6: Reparera Microsoft Outlook
Håll Windows-tangenten och tryck R. Skriv appwiz.cpl och klicka på OK. Leta reda på ditt Office- eller Outlook-program, klicka på Ändra och välj Reparera och klicka på Fortsätt . Vänta på att reparationen är klar. Efter att Outlook har reparerat och uppdaterats. Kolla igen. Om sökfunktionen fortfarande inte fungerar måste du helt avinstallera, installera om och konfigurera Outlook igen.
Relaterade artiklar):
Outlook skickar inte e-postmeddelanden
PRO TIPS: Om problemet är med din dator eller en bärbar dator, bör du försöka använda Reimage Plus-programvaran som kan skanna förvaret och ersätta korrupta och saknade filer. Detta fungerar i de flesta fall där problemet uppstått på grund av systemkorruption. Du kan ladda ner Reimage Plus genom att klicka här