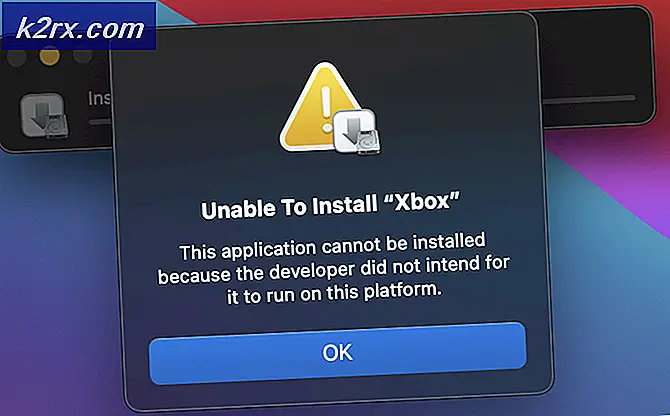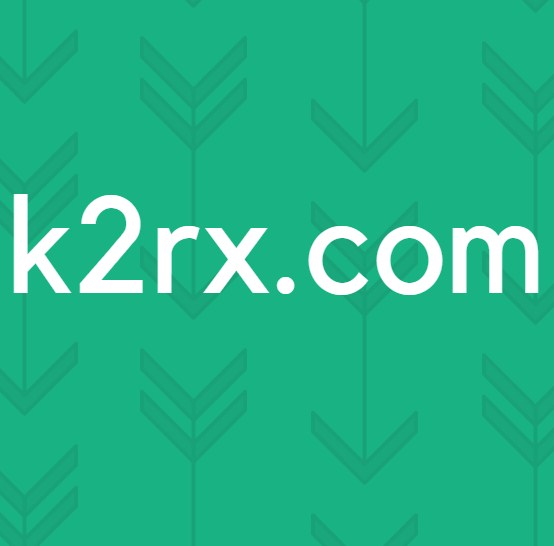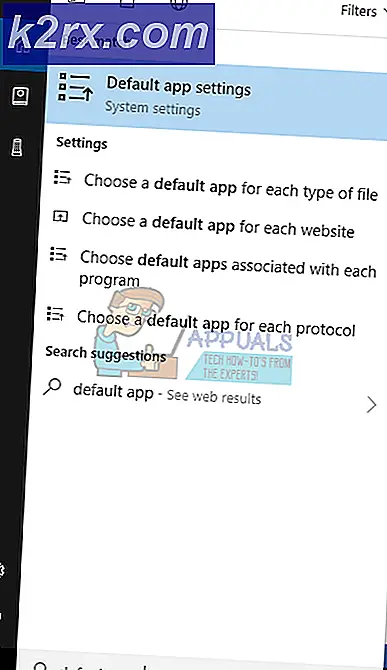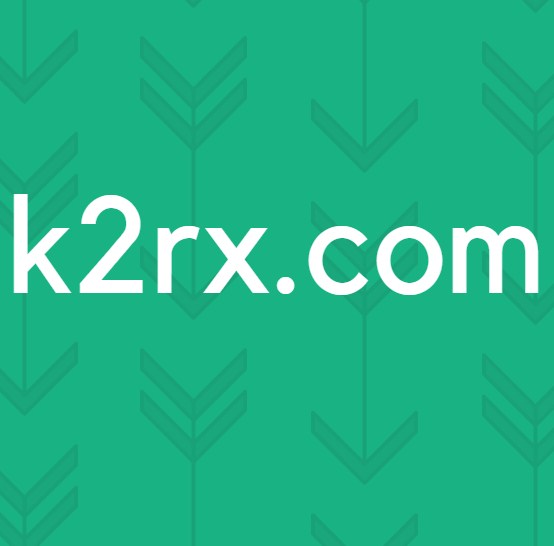Hur man skapar och konfigurerar en Discord Server (Windows och Android)
TeamSpeak är inte längre den obestridda kungen av VOIP-tjänster. Om du spelade multiplayer-spel är chansen att dina vänner redan gör dig med i dem på Discord . Om du inte hört talas om Discord är det en gratis chattjänst med fokus på spelbranschen. Det lånade många element från Slack (gruppröst- och chattkanaler) samtidigt som ett enkelt och intuitivt gränssnitt upprätthölls.
Discord-samhället är redan 50 miljoner stora och fortsätter att växa exponentiellt. Om du var ute i IRC-eran, kommer du vara glad att veta att Discord fungerar ungefär på samma sätt. Du kan skriva in vanliga textkanaler och chatta eller använda snedstreckskommandon. Om du vill röstchatt kan du gå med i en röstkanal och prata med andra medlemmar som använder ett headset.
När du känner för det kan du snabbt skapa en server för dig och dina spelkamrater. När du får dem alla på samma plats kan du ställa in en röstkanal för ett visst spel och bjuda in ditt A-lag. Detta gör det möjligt för ditt lag att kommunicera fritt utan att störa resten av dina kompisar som inte spelar det spelet. Är det inte häftigt?
Om du vill bryta dig bort från någon annan VoIP-tjänst och flytta dina kompisar till Discord, bör du börja med att skapa din egen server. I guiden nedan kommer vi att ge steg för steg instruktioner om hur du skapar din egen Discord-server. Beroende på vilken plattform du använder Discord, se Android eller Windows-guiden. Som en bonus har vi också lagt till en guide för att konfigurera din Discord-server.
Obs! Du kan undvika att installera programvara genom att använda webbversionen. Även om det har några fördelar när det gäller bärbarhet, uppmanar jag dig att hålla fast vid skrivbordsversionen. Vissa funktioner är allvarligt begränsade på webbversionen av Discord.
Skapa en Discord Server på Windows
För att skapa en Discord-server måste du ha ett validerat konto. Du kan enkelt göra det här genom att hämta Discord-klienten härifrån. När du har installerat klienten pekar du automatiskt på att skapa och validera ditt konto.
När du har ett helt aktiverat Discord-konto följer du stegen nedan:
- Öppna Discord och tryck på + -ikonen . Den ligger någonstans i den vänstra delen av skärmen.
- På nästa skärm klickar du på Skapa en server .
- Nu måste du bestämma ett namn och en ikon för din nya discord-server. Medan det senare alternativet inte är nödvändigt, ger det verkligen en estetisk ökning. När du väl har kommit bestämmer du om en serverregion . Försök att ställa in en närmaste din och din väns plats. Serverregionen kommer att spela en nyckelroll för att bestämma övergripande ping när du använder röstkommunikation. Ju lägre ping, desto snabbare kommer ditt meddelande att komma igenom dina bröder i armarna. Hit Skapa när allt är på plats.
- Nu när servern är skapad är det dags att bjuda in dina vänner. Du kan bjuda in dina vänner snabbt genom att klicka på ikonen Skapa Instant Invite .
- Du kan kopiera inbjudningslänken och skicka den till alla dina vänner. Om de inte har ett Discord-konto än, kommer de att bli uppmanade att registrera och validera sina konton. Men berätta för dem att påskynda processen eftersom inbjudningarna upphör att gälla efter 24 timmar. Du kan tona ner tillgängligheten för inbjudan genom att klicka på kugghjulsikonen i nedre högra hörnet av popup-fönstret.
Obs! De senaste Discord-uppdateringarna inkluderar möjligheten att göra inbjudningar aldrig utgå. Var noga med att kryssa i rutan bredvid Ange den här länken för att aldrig gå ut .
Skapa Discord Server på Android
Om du vill skapa en Discord-server från en Android-server är stegen något annorlunda men slutresultatet är detsamma. Här är vad du behöver göra:
PRO TIPS: Om problemet är med din dator eller en bärbar dator, bör du försöka använda Reimage Plus-programvaran som kan skanna förvaret och ersätta korrupta och saknade filer. Detta fungerar i de flesta fall där problemet uppstått på grund av systemkorruption. Du kan ladda ner Reimage Plus genom att klicka här- Hämta och installera Discord-appen på din Android från Google Play Butik.
- Öppna Discord-appen och logga in eller skapa ett konto om du inte har en.
- När du väl har loggat in, tryck på + -ikonen (vänstra sidan av skärmen).
- Välj Skapa en ny server .
- Nu är det dags att konfigurera din nya server. Bestäm av ett namn och en bild (valfritt). Därefter bläddrar du ner och väljer en region (under Server Region ) som kan hämtas till dig och dina kompisar. Ju mer exakt regionen, desto mindre förseningar kommer du att ha med dina röstsamtal. Hit Skapa när du är redo att fortsätta.
- När servern är skapad, tryck på åtgärdsknappen längst upp till vänster och välj Skapa Instant Invite .
- Discord skapar automatiskt en länk som du kan använda för att bjuda in dina vänner till den server som du just skapat. Du kan justera vissa inställningar genom att trycka på växelsymbolen nära inbjudningslänken. Hit Dela Länk när du är redo.
Obs! Som standard är en inbjudningslänk inställd att löpa ut efter 24 timmar. Du kan göra det tillgängligt obestämt genom att aktivera växeln bredvid Ange denna länk för att aldrig gå ut. - Välj en app från raden som låter dig bjuda in dina vänner.
Så här konfigurerar du Discord Server
Discord fick hordes av fans främst på grund av dess server anpassningsalternativ. De flesta VoIP-konkurrenter saknar långt efter Discord när det gäller serverkonfiguration. Som ägare av Discord-server kan du spela med inställningarna själv eller höja en av dina kompisar för att bli serveradministratör.
Om du använder en privat server för att spela spelar du spela flera multiplayer-spel då och då kan du aldrig dra nytta av följande tweaks. Men om du syftar till att göra din server offentlig, så är det en av de första saker du bör göra när du konfigurerar ordentligt.
Tweaking text och röstkanaler
Om du planerar att bygga en stor gemenskap runt din server måste du dela din server i flera röster och textkanaler. Försök att göra dem så tydliga som möjligt så att ingen av de nya medlemmarna blir förvirrade. Du kan enkelt lägga till nya textkanaler eller röstkanaler genom att klicka på plusikonen som är associerad med varje typ.
Tilldela roller till dina kompisar
Om din gemenskap blir stor nog kan du ge vissa medlemmar administrativa roller så att de kan fylla dina skor när du inte är där. Beroende på vilken typ av förhöjd åtkomst kan de personer du litar på sparka och förbuda normala medlemmar från din server. Som en tumregel får du ökad tillgång till dina riktiga vänner och undviker att låta en utomstående gå in i ditt ledarskap.
Du kan komma åt administratörsinställningarna för din server genom att högerklicka på din server och klicka på Serverinställningar.
Därifrån, gå till Roller. På den här skärmen kan du skapa roller baserat på dina behov, ge dem egna färger och välj lämpliga behörigheter för varje roll.
Sammanfatta
Som du kan se är Discord det bättre VOIP-valet när du jämför det med de flesta konkurrenterna. Möjligheten att skapa och anpassa servrar har lockat många TeamSpeak- och Skype-användare till denna dedikerade spelchattapp. Ännu mer, det intuitiva gränssnittet, rollhanteringsfunktionen och den allmänna tillförlitligheten i Discord-plattformen uppmanar mig att rekommendera denna VoIP-tjänst framför alla andra.
Vad är din personliga erfarenhet av Discord? Har du redan skapat en Discord-server? Låt oss veta i kommentarsektionen nedan.
PRO TIPS: Om problemet är med din dator eller en bärbar dator, bör du försöka använda Reimage Plus-programvaran som kan skanna förvaret och ersätta korrupta och saknade filer. Detta fungerar i de flesta fall där problemet uppstått på grund av systemkorruption. Du kan ladda ner Reimage Plus genom att klicka här