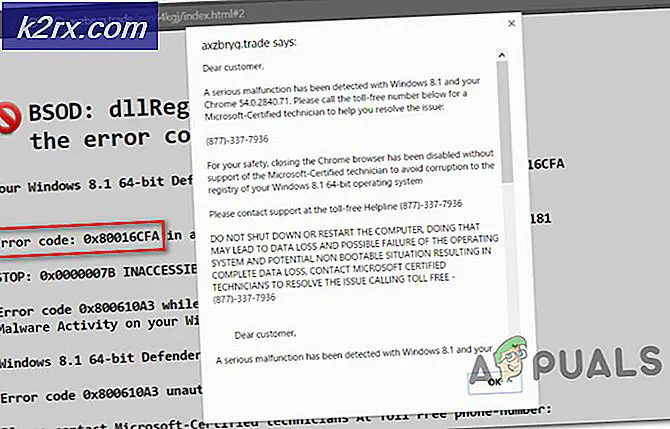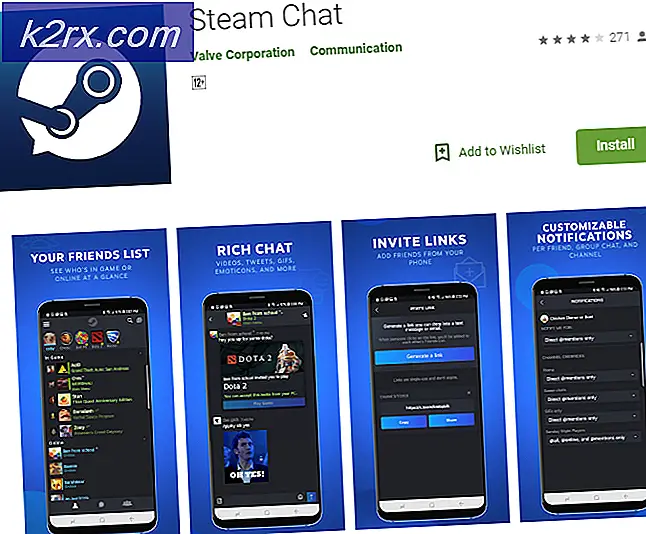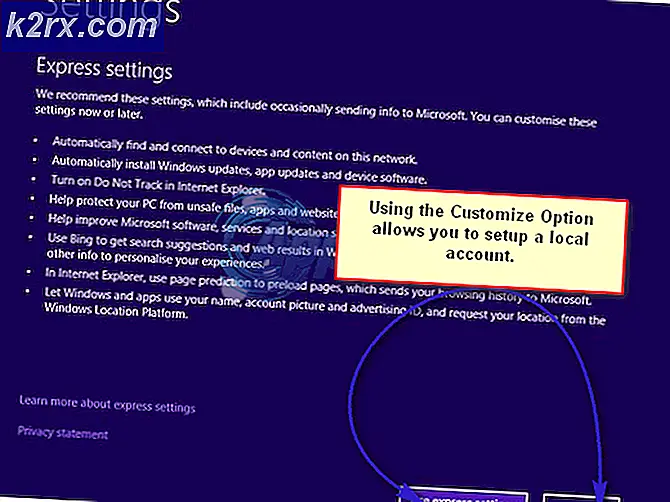Så här aktiverar och inaktiverar du Windows-tangenten
Windows-tangenten är placerad på varje tangentbord, och vi använder den här nyckeln för olika åtgärder. Om du trycker på Windows-tangenten öppnar du Start-menyn. Du kan också använda Windows-tangenten i kombination med en annan nyckel. Om du till exempel trycker på Windows-tangenten + E öppnar du Utforskaren eller Filutforskaren, om du trycker på Windows-tangenten + R öppnas dialogrutan Kör och många andra kombinationsnycklar. Om Windows-tangenten inte fungerar korrekt kan du inte göra det här. Så varför uppstår detta problem?
Det finns olika anledningar till att Windows-tangenten inte fungerar, inklusive tangentbordsproblem, systeminställningar, spelinställningar eller programinställningar.
Vi ska visa dig hur du löser problemet genom att använda 5 olika metoder. Dessa metoder är kompatibla med operativsystem från Windows XP till Windows 10. Jag hoppas att du använder minsta Windows 7 eftersom tidigare operativsystem inte längre stöds av Microsoft. Om du är en av användarna som vill inaktivera Windows-tangenten när du spelar spel kan du göra det efter att ha läst den här artikeln.
Metod 1: Tryck på Fn + F6
I den första metoden använder vi kombinationsnycklar för att aktivera eller inaktivera Windows-tangenten. Vänligen tryck på Fn + F6 för att aktivera eller inaktivera Windows-tangenten. Denna procedur är kompatibel med datorer och bärbara datorer, oavsett vilket märke du använder.
Metod 2: Tryck på Win Lock
Använder du spelklaviatur? Om inte, bör du läsa nästa metod. Om du använder spelklaviatur, vänligen kolla, är det Win Lock-tangent som finns på ditt tangentbord. Om ja, bör du trycka på den här knappen för att aktivera eller inaktivera Windows-tangenten. Få användare löste problemet genom att trycka på Win Lock-tangenten på sitt spelklaviatur, inklusive tangentbordsmodell Logitech G15. Om du inte hittar Win Lock-knappen, läs den tekniska dokumentationen för ditt spelklaviatur.
PRO TIPS: Om problemet är med din dator eller en bärbar dator, bör du försöka använda Reimage Plus-programvaran som kan skanna förvaret och ersätta korrupta och saknade filer. Detta fungerar i de flesta fall där problemet uppstått på grund av systemkorruption. Du kan ladda ner Reimage Plus genom att klicka härMetod 3: Ändra registerinställningar
Om kombinationsnycklarna inte fungerar bra måste du aktivera Windows-tangenten genom Registerredigeraren. Innan du gör någon registerkonfiguration rekommenderar vi dig att säkerhetskopiera registerdatabasen. Varför behöver du göra säkerhetskopiering av register? Vid vissa felkonfigurationer kan du återställa registerdatabasen till det tidigare tillståndet när allt fungerat utan problem. För den här metoden måste du använda ett användarkonto med administratörsbehörighet, eftersom standardanvändarkonto inte tillåts göra några systemändringar. Så här gör du säkerhetskopiering av register? Läs anvisningarna på denna länk och följ proceduren på metod 4, från steg 1 till steg 7 . Därefter måste du hämta och köra registreringsfilen från den här LINK. Om du också vill inaktivera Windows-tangenten måste du ladda ner och köra registernyckeln från den här LINK.
Metod 4: Rengör tangentbordet
Om ditt tangentbord är smutsigt och om det finns damm mellan tangenterna, ska du rengöra tangentbordet. Ibland kan damm blockera några av dina nycklar, inklusive Windows-tangenten. Baserat på det rekommenderar vi att du rengör ditt tangentbord. Vänligen följ proceduren nedan.
För dator:
- Koppla ur tangentbordet från datorn
- Rengör tangentbordet
- Sätt tillbaka tangentbordet
- Testa Windows-tangenten
För anteckningsbok:
- Stäng av din anteckningsbok
- Koppla ur nätadaptern från datorn
- Koppla ur batteriet ur anteckningsboken
- Rengör tangentbordet
- Sätt tillbaka batteriet
- Anslut växelströmskretsen igen
- Sätt på din anteckningsbok
- Testa Windows-tangenten
Metod 5: Byt ut tangentbordet
Om rengöring av tangentbordet inte löser ditt problem rekommenderar vi att du byter tangentbordet med det nya. Innan du köper nytt tangentbord ska du testa datorns tangentbord på en annan maskin eller ansluta ett annat tangentbord till din nuvarande dator eller anteckningsbok. Om du använder en anteckningsbok, vänligen anslut USB-tangentbordet på din anteckningsbok och kontrollera att det fungerar korrekt. Om ett annat tangentbord fungerar korrekt på din maskin måste du köpa ett nytt tangentbord. Innan du köper ett nytt tangentbord, vänligen kolla är ditt varumärkes dator, tangentbord eller anteckningsbok under garantin. Om ja, kommer leverantören att ersätta ditt tangentbord gratis.
PRO TIPS: Om problemet är med din dator eller en bärbar dator, bör du försöka använda Reimage Plus-programvaran som kan skanna förvaret och ersätta korrupta och saknade filer. Detta fungerar i de flesta fall där problemet uppstått på grund av systemkorruption. Du kan ladda ner Reimage Plus genom att klicka här