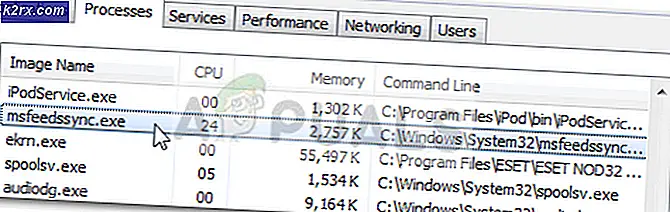Så här tar du bort dokument och data från din iPhone på IOS 11
Vill du radera dokument och data från dina iPhone-meddelanden och frigöra utrymme utan att radera hela textkonversationer? Tja, många av oss vill. Och nu när iOS 11 är officiellt där ute, har vi äntligen goda nyheter för dina textälskare. Om du gillar att skicka text, skicka dokument och data via sms och spara lagringsutrymme samtidigt kan du göra det med enkla steg som förklaras i den här artikeln.
Annat använder vi våra iPhones för att skicka alla typer av känsliga meddelanden. Vissa data (dokument, bilder, röster, videor) du har skickat via iMessage kan vara privata och hemliga . Och du skulle nog vilja skydda din integritet från läckage och radera dessa meddelanden medan det inte är för sent. Men här kan du lära dig hur du bara raderar de dokument och data du vill ha, utan att ta bort alla samtal från dina iPhone-meddelanden.
iOS 11 kommer med en användbar funktion för att enkelt radera bifogade filer från dina iPhone-meddelanden. Så, låt oss använda den.
Små iOS 11-funktioner med stor inverkan på iPhone användbarhet
Om du har uppdaterat dina iDevices till Apples nyaste iOS 11 och du inte har märkt några betydande visuella förändringar, skulle jag inte bli överraskad alls. Men om du fortfarande inte har hittat uppdateringsknappen rekommenderar jag det, eftersom du skulle sakna många funktioner med stor inverkan på din iPhone användbarhet. En av dessa funktioner som borde få de högsta belöningarna är den uppdaterade iOS 11 Messages App. Nu ger det dig möjlighet att hantera dina meddelandedokument och data. Kanske märkte du det inte förrän nu, men när du använder det kommer det att bli en stor matchväxlare för dig. Detta är särskilt användbart för de som har en iPhone med liten kapacitet. Den här iOS-uppdateringen kan spara lite seriöst lagringsutrymme.
iOS 11 lagringsbesparingsfunktioner
IOS 11 innehåller olika knep för att hantera din iDevice-lagring. Du kan använda de nya platsbesparande bild- och videofilformat samt intelligenta minneshanteringsverktyg. Dessa funktioner vi har velat ha länge. Nu är de äntligen här, och vi kan njuta av dem.
Om du fortfarande använder några av de äldre versionerna av iOS (iOS 9 eller iOS 10) och du vill frigöra utrymme på din iPhone eller iPad, tveka inte att uppdatera till iOS 11 om din enhet stöder den. Du får fantastiska resultat.
Har du stora dokument och data på din iPhone?
Med iOS 11 kan du helt enkelt ta bort dina meddelanden Apps dokument och data. Det är en förbises men fantastisk funktion. Dessutom kan du även välja vad som går och vad som stannar i dina meddelanden Apps dokument och data.
Om du använder din iPhone för meddelanden, och jag är säker på att du är, vet du hur snabbt meddelandedata kan bli enorma. Vanligtvis, för de flesta iDevice-användare, tar Message Data från 2 GB till 8 GB lagring på sina enheter. Om du äger en iPhone, iPad eller iPod Touch med mycket lagring kan det här inte vara en stor sak för dig. Men de flesta av oss, inklusive mig, har egna iPhones med 16 eller 32 GB lagringskapacitet. Så, denna stora FAT Messages App Data behöver en riktig kost . Och här hittar du receptet.
Så här rensar du upp App App-dokument och data
Om meddelandet om att din iPhone-minne är fullt visas på skärmen kan du inte ta bilder eller om du inte kan uppdatera din iOS till den senaste versionen på grund av lågt minne är det dags att organisera och städa upp allt som rör sig.
Så här gör du för att radera dokument och data på din iPhone utan att ta bort texten från dina meddelanden.
Det här är väldigt användbart om du är texter som älskar att skicka och ta emot meddelanden med många klistermärken, bilder, videor och andra klockor och visselpipor. Först måste du gå till din meddelandeprogram och titta på avsnittet Dokument och data .
- Gå till Inställningar, tryck på Allmänt och öppna iPhone Lagring . (För iOS-versioner som är äldre än iOS 11 går du till Storage & iCloud Usage och öppnar sedan Hantera lagring )
- Ta en titt på den totala mängden minne som meddelanden för tillfället förbrukar.
Nu kan du gräva lite djupare in i Meddelanden och se textens nedladdade videor, bilder och andra mottagna och skickade filer . I äldre versioner av iOS var det inte möjligt att ta bort meddelandedata och dokument som skiljer sig från att gå in i varje konversation och manuellt städa ut bifogade filer.
PRO TIPS: Om problemet är med din dator eller en bärbar dator, bör du försöka använda Reimage Plus-programvaran som kan skanna förvaret och ersätta korrupta och saknade filer. Detta fungerar i de flesta fall där problemet uppstått på grund av systemkorruption. Du kan ladda ner Reimage Plus genom att klicka häriOS 11 ändrar saker på bättre
Med iOS 11 kan du verkligen ta bort några eller alla dessa meddelandeanvisningar . Det nya och sofistikerade lagringshanteringssystemet gör det möjligt att ta bort foton, videoklipp, klistermärken, GIF-filer och andra från samtliga samtal samtidigt. Så här gör du det.
Ta bort oönskade meddelande bifogade filer efter kategori
- Medan du är i Inställningar > Allmänt > iPhone Lagring, tryck på Meddelanden . Nu kan du se hur mycket utrymme som helst av dina meddelandenes mediefiler. Det bästa är att alla mediefiler är indelade i kategorier, till exempel videor, foton, gifter och andra.
- Tryck på den grupp du vill hantera.
- Dra åt vänster på en viss fil och tryck på Radera . Du kan också klicka på Redigera längst upp till höger och klicka på kryssrutorna framför filerna du vill radera . Tryck sedan på papperskorgen .
Du kan göra denna process för alla mediefiler du vill radera. Välj bara kategorin och gör samma steg.
Ta bort alla oönskade meddelande bifogade filer automatiskt
Annat än att manuellt radera oönskade dokument och data från dina meddelanden via kategorier kan du använda Apple- rekommendationer och tömma ditt minne automatiskt . Det är en annan praktisk funktion i meddelandelagringsinställningar som ger dig specifika rekommendationer för hantering av enhetens lagring. Dessa rekommendationer är baserade på din personliga användning. Det finns några alternativ som är lämpliga för användare av tunga meddelanden som granskning av stora bilagor och automatisk radering av gamla konversationer.
- Gå till Inställningar, tryck på Allmänt och öppna sedan iPhone Lagring .
- Leta efter den särskilda rekommendationerna . (Du kan också hitta några rekommendationer medan du befinner dig i Meddelanden Inställningar, ovanför Dokument och data )
Det här avsnittet innehåller verktyg som automatiskt sparar lagringskapacitet på din iPhone. En av funktionerna är Offload Unused Apps . Det kommer automatiskt att ladda ner sällan använda appar när enheten är låg i lagring.
Sammanfatta
Texting med din familj och vänner är alltid kul. Det gör det enkelt och enkelt att dela allt innehåll från internet. Men alla videor, foton, klistermärken och andra filer läggs snabbt upp. Det kan ta en betydande del av din iPhone: s minne. Med iOS 11 har du bra lagringsfunktioner, inklusive möjligheten att ta bort dokument och data från dina iPhone-meddelanden. Dessutom erbjuder iOS 11 metoder för att automatiskt ta bort alla oönskade meddelanden och textfiler. Allt du behöver göra är att följa stegen som förklaras ovan, och det är det. Nu vet du hur du frigör utrymme på din iPhone.
PRO TIPS: Om problemet är med din dator eller en bärbar dator, bör du försöka använda Reimage Plus-programvaran som kan skanna förvaret och ersätta korrupta och saknade filer. Detta fungerar i de flesta fall där problemet uppstått på grund av systemkorruption. Du kan ladda ner Reimage Plus genom att klicka här