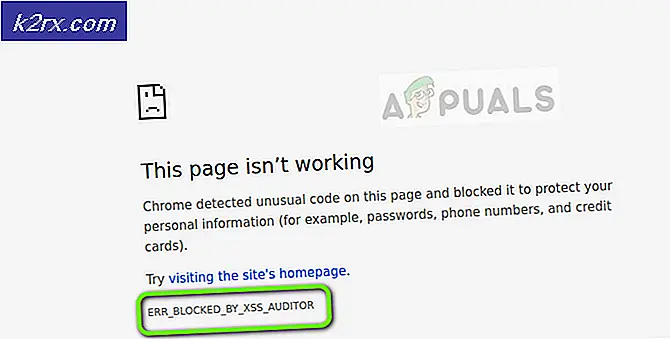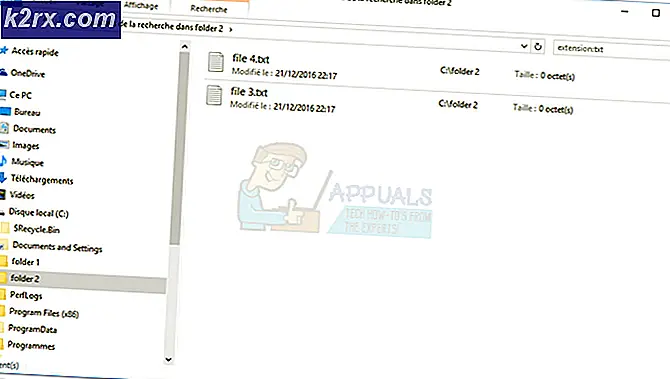Så här: Inaktivera lösenord efter att ha sovit / vaknat
Flera användare av Windows (7/8 / 8.1 och 10) har klagat över sina respektive system och inte accepterar sina lösenord när de vaknar i viloläge eller viloläge. Detta orsakas vanligtvis av problem med wifi-anslutning. Syftet med denna guide är att lösa sina problem med att logga in genom att inaktivera lösenordet efter sömn / wake. I sådana fall klarar systemet att känna igen användarens lösenord och ge dem tillgång när det har startats om, men du kan definitivt se hur det inte går att logga in på dina fönster efter att ha satt det i viloläge eller i viloläge kan vara ett stort problem . Uppenbarligen är problemet orsakat av en glitch i Windows. Även om detta problem inte är extremt utbrett, är det dock ganska viktigt.
I den här guiden kommer vi att se hur du inaktiverar lösenordet efter sömn / vakna / viloläge för att bli av med lösenordsproblemet helt och för att inaktivera det för dem som inte vill skriva in lösenord varje gång systemet vaknar från sömnen .
Inaktivera lösenord efter uppvakning från strömalternativ
Klicka på Start-knappen i nedre vänstra hörnet, skriv Power Options i sökfältet och välj sedan Alternativ från de resultat som visas. (Bilden är skapad på Windows 10, men stegen är samma för Windows 8 / 8.1 och 7 också)
Tryck sedan på / klicka på Ändra planinställningar; för din valda Power Plan .
PRO TIPS: Om problemet är med din dator eller en bärbar dator, bör du försöka använda Reimage Plus-programvaran som kan skanna förvaret och ersätta korrupta och saknade filer. Detta fungerar i de flesta fall där problemet uppstått på grund av systemkorruption. Du kan ladda ner Reimage Plus genom att klicka härTryck sedan på / Ändra avancerade ströminställningar längst ner.
I dialogrutan Strömalternativ som öppnas trycker du på Ändra inställningar som för närvarande inte är tillgängliga för att aktivera administrativa behörigheter. Ställ in inställningen för Kräv ett lösenord vid uppvakning till nr .
Tryck på Apply . Tryck på OK . Detta bör nu inaktivera lösenordskravet efter att systemet har vaknat från sömn eller viloläge. Om du ändrar din Power Plan då måste du göra om inställningen, eftersom de är profilbaserade och varje Power Plan är annorlunda. På mitt system är det balanserat, om jag ändrar det till High Performance; jag måste göra samma steg för att inaktivera det.
PRO TIPS: Om problemet är med din dator eller en bärbar dator, bör du försöka använda Reimage Plus-programvaran som kan skanna förvaret och ersätta korrupta och saknade filer. Detta fungerar i de flesta fall där problemet uppstått på grund av systemkorruption. Du kan ladda ner Reimage Plus genom att klicka här

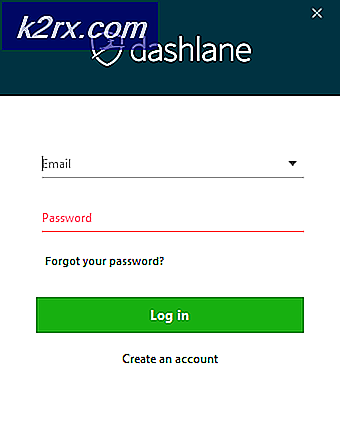


![Nätverksanslutningsfel 0x00028002 [Snabbkorrigering]](http://k2rx.com/img/101353/network-connection-error-0x00028002-quick-fix-101353.png)