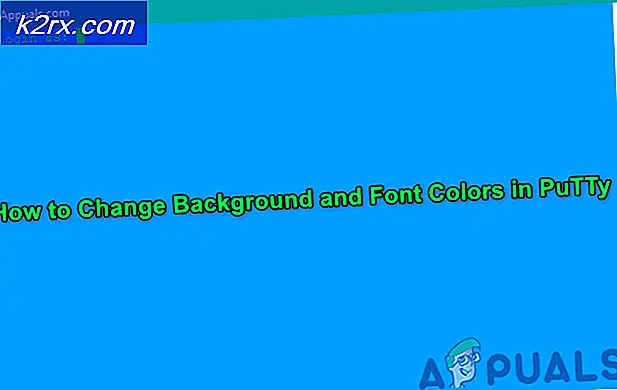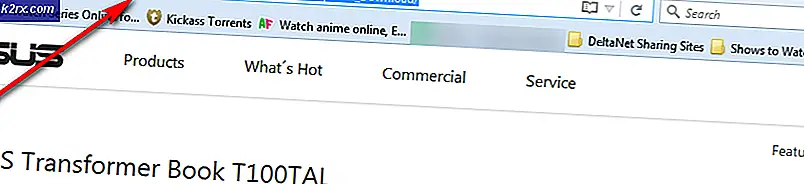Så här anpassar du standardsöksyn på Windows 10
När du ändrar visningen och sorterar inställningarna för Windows Explorer, anpassas de anpassade ändringarna för den mappen så att din vy fortsätter på samma sätt när du öppnar samma mapp igen. Samma sak händer när du söker efter ett visst nyckelord i en viss mapp. Om du bestämmer dig för att ändra standardvyn för sökresultaten, visas resultaten alltid så här nästa gång du söker i samma mapp.
Windows ger dig möjligheter att visa din mapp. Du kan välja att visa extra stora ikoner, stora ikoner, medelikoner, små ikoner, kakel, lista, innehåll eller detaljer. För detaljerna alternativ kan du vidare välja vad du ska se: storlek, datum modifierat, typ etc. Windows kommer ihåg det alternativ du har valt genom att använda systemregistret för att spara dina inställningar. Nycklarna för en viss mapp ändras och sparas i registret så att du inte behöver ändra din vy nästa gång du besöker din mapp.
Du kan anpassa standardvisningen för alla dina mappar genom att tillämpa visningen på den öppna mappen för alla andra mappar från mapp och sökalternativ. Den här funktionen verkar dock inte vara tillgänglig för sökvisning. Så hur ställer du in standardvisningen för dina sökresultat så att du inte behöver repetera den här uppgiften varje gång? Den här artikeln visar hur du gör den anpassade sökvisningen som standard sökvyn för alla sökningar du kommer att göra i vilken mapp som helst i framtiden.
Ändra systemregisternycklarna
Den här metoden syftar till att ändra den anpassade sökvyn av en mapp för att vara standardvyn för alla sökvyer av alla mappar genom att ändra nyckeln eller en nyligen sökt mapp.
PRO TIPS: Om problemet är med din dator eller en bärbar dator, bör du försöka använda Reimage Plus-programvaran som kan skanna förvaret och ersätta korrupta och saknade filer. Detta fungerar i de flesta fall där problemet uppstått på grund av systemkorruption. Du kan ladda ner Reimage Plus genom att klicka här- Skapa en ny mapp var som helst, skapa också en fil av något slag i den
- Gå in i mappen och gör en sökning
- Använd den anpassade vyn du vill ha manuellt
- Stäng explorerfönstret (Bläddra inte något annat efter detta)
- Tryck på Windows / Start Key + R för att öppna Run, skriv ' regedit ' och tryck Enter för att öppna registret redigera.
- Bläddra till
HKEY_CURRENT_USER \ SOFTWARE \ Classes \ Lokala inställningar \ Programvara \ Microsoft \ Windows \ Shell \ Väskor
- Inne i den här nyckeln hittar du en lista med nycklar som motsvarar lagrade data för dina mappar. Nycklarna är namngivna efter ett inkrementellt nummer. Därför måste du skapa en ny mapp i första hand, så hitta det högsta nyckelnummeret inom listan
- Om du inte bläddrar något sedan du stängde sökningen, inne i den högsta nyckeln bör du hitta en nyckel med namnet Shell och inuti den, en nyckel som heter {7FDE1A1E-8B31-49A5-93B8-6BE14CFA4943}
- Från Arkiv-menyn Exportera den {7FDE1A1E-8B31-49A5-93B8-6BE14CFA4943} -tangenten till en .reg-fil på skrivbordet (eller var som helst)
- Redigera den exporterade .reg-filen till anteckningsblocket (eller någon textredigerare du vill)
- I nyckelvägen ersätter du antalet mapphändelser (från punkt 6) till AllFolders
- Spara .reg-filen och dubbelklicka på den för att tillämpa den. Sammanfoga om du blir ombedd att
Din anpassade standardsökvyn är nu tillämpad. Observera att den nya anpassade standardvyn inte kommer att tillämpas på mappar där du tidigare redan sökt in, eftersom varje gång du söker i en mapp skapas de inställningar per mapp som prioriterar standardinställningarna.
{7FDE1A1E-8B31-49A5-93B8-6BE14CFA4943} är faktiskt nyckeln till generiska sökmappar, du kan också behöva tillämpa samma procedur på andra typer av mappar som Windows markerar som skiljer sig från generiska mappar
- {ea25fbd7-3bf7-409e-b97f-3352240903f4} för videosökmallar
- {71689ac1-cc88-45d0-8a22-2943c3e7dfb3} för musik sökmallar
- {4dcafe13-e6a7-4c28-be02-ca8c2126280d} för bilder sökmappar
- {36011842-dccc-40fe-aa3d-6177ea401788} för dokumentmallar
PRO TIPS: Om problemet är med din dator eller en bärbar dator, bör du försöka använda Reimage Plus-programvaran som kan skanna förvaret och ersätta korrupta och saknade filer. Detta fungerar i de flesta fall där problemet uppstått på grund av systemkorruption. Du kan ladda ner Reimage Plus genom att klicka här
![Ringappen fungerar inte [FIXED]](http://k2rx.com/img/100633/ring-app-not-working-fixed-100633.png)