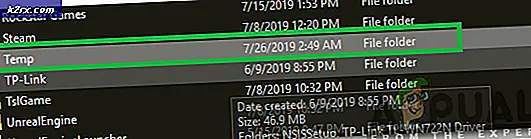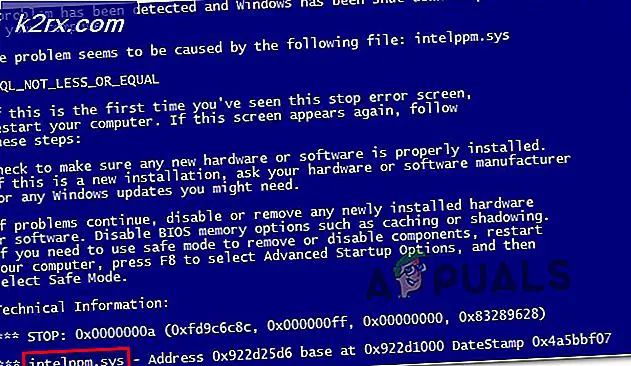Fix: Kumulativ uppdatering december 2020 - KB4592438 kunde inte installeras
Windows 10-uppdateringen (dvs. KB4592438) kan misslyckas med att installeras om de tjänster som krävs för dess drift är i ett felläge. Dessutom kan korrupta temporära filer eller otillgänglighet på lagringsutrymmet för uppdateringen också orsaka felet som diskuteras.
Användaren stöter på problemet när han försöker uppdatera sitt system till KB4592438-uppdateringen men uppdateringen misslyckas med att installeras (för vissa användare inträffade felet när uppdateringen var 100%).
Innan du går vidare med lösningarna för att åtgärda den misslyckade Windows-uppdateringen, se till att alla väntande uppdateringar installeras (även valfria uppdateringar) och försök sedan för att uppdatera ditt system.
Lösning 1: Starta / starta om WMI och IP Helper Services
WMI och IP Helper-tjänsterna är viktiga för att slutföra uppdateringsprocessen. Du kan stöta på felet till hands om nämnda tjänster är inaktiverade eller i ett felläge. I det här fallet kan det vara möjligt att lösa problemet genom att aktivera eller starta om dessa tjänster.
- Klicka i Windows sökfält och skriv tjänster. Högerklicka sedan på resultatet av Tjänster och välj Kör som administratör.
- Högerklicka nu på IP-hjälptjänst och välj Start (eller om du redan har startat, välj sedan Omstart).
- Starta sedan (eller starta om) Windows Management Instrumentation och kontrollera om uppdateringen kan installeras.
Lösning 2: Använd offlineinstallatören för KB4592438-uppdateringen
Om problemet är ett resultat av en kommunikationsfel mellan ditt system och uppdateringsservrarna kan det lösa uppdateringsproblemet att använda offlineinstallatören för KB4592438-uppdateringen.
- Starta en webbläsare och navigera till Windows Catalog KB4592438-sidan.
- Nu ladda ner de EXE uppdateringsfil enligt ditt operativsystem och arkitektur.
- Sedan lansera de nedladdad fil av KB4592438 med behörighet och Följ instruktionen på skärmen för att kontrollera om uppdateringen kan installeras.
Lösning 3: Använd kommandotolken
Windows-uppdatering är en komplex process och beror på flera olika aspekter av ditt system. Uppdateringsprocessen kan misslyckas om något av dess beroenden är korrupt eller i fel tillstånd. I det här fallet kan vi använda olika cmdlets för att effektivisera dessa beroenden och därmed lösa problemet.
- Tryck på Windows-tangenten och skriv i Windows-sökrutan Kommandotolken. Högerklicka sedan på kommandotolken i sökresultaten i sökresultaten och välj Kör som administratör.
- Kör nu följande en efter en (glöm inte att tryck på Enter efter varje kommando):
net stop wuauserv net stop cryptSvc net stop bits net stop msiserver Ren C: \ Windows \ SoftwareDistribution SoftwareDistribution.old Ren C: \ Windows \ System32 \ catroot2 Catroot2.old net start wuauserv net start cryptSvc net start bits net start msiserver
- Om vissa av kommandona inte slutfördes, hoppa över dessa kommandon och avsluta kommandotolken.
- Kontrollera sedan om uppdateringen kan installeras.
Lösning 4: Rensa tempfilerna och frigör diskutrymme
Uppdateringen kan misslyckas med att installeras om det inte finns tillräckligt med diskutrymme för installationen. I det här fallet kan det lösa problemet att rensa temp-filer och frigöra diskutrymme. Tänk på att om du har riktat Temp-mappen till en annan disk (annan än systemdisken) med hjälp av miljövariablerna, se till att disken har tillräckligt med utrymme för att slutföra uppdateringsprocessen eller på annat sätt rikta Temp-mappen till systemet enhet (som har tillräckligt med ledigt utrymme tillgängligt).
- Rensa tempfilerna och utför en diskrensning av systemdisken.
- Se nu till att din systemdrivenhet och temp mapp enhet (om temp-mappen finns på en annan enhet) har tillräckligt med utrymme tillgänglig för uppdateringen.
- Kontrollera sedan om du kan utföra uppdateringen.
- Om inte, kontrollera om SFC- och DISM-kommandon löser uppdateringsproblemet.
Lösning 5: Utför en platsuppgradering
Om ingen av lösningarna löste problemet kan du försöka utföra en systemuppgradering av systemet för att reda ut problemet. Men kom ihåg att när du uppmanas till uppgraderingsprocessen måste du välja alternativet Behåll filer och applikationer. För vissa användare kan 20H2 Enablement-paketet ta bort nämnda alternativ, så att ta bort 20H2 Enablement-paketet och sedan utföra uppgraderingen på plats kan lösa problemet.
- Skapa en systemåterställningspunkt, i alla fall.
- Tryck sedan på Windows och välj inställningar.
- Nu öppen Uppdatering och säkerhet och välj sedan i den högra halvan av fönstret Visa uppdateringshistorik.
- Öppna sedan Avinstallera uppdateringar och välj 20H2 aktiveringspaket uppdatering.
- Klicka nu på Avinstallera knappen och sedan Följ uppmaningarna att ta bort uppdateringen.
- Starta sedan en webbläsare och navigera till Microsoft Windows 10-sidan.
- Klicka nu på Ladda ner verktyget nu (under Skapa Windows 10 installationsmedia) och vänta för att slutföra nedladdningen.
- Starta sedan den nedladdade filen med administratörsbehörighet och Acceptera licensavtalet.
- Välj nu Uppgradera den här datorn nu och följ anvisningarna för att kontrollera om problemet är löst.
- Om inte, upprepa sedan steg 1 till 4 men vid steg 4 väljer du Installationsmedia för en annan dator.
- Välj nu ISO-filen och vänta sedan på nedladdningen.
- Extrahera sedan ISO-filen och starta Setup.exe med administratörsbehörighet.
- Nu, Följ uppmaningarna på skärmen för att kontrollera om uppdateringsproblemet är löst.
Om det inte löste problemet, skapa sedan en startbar USB med nedladdade ISO fil och försök sedan uppgradera ditt system via USB.
Om uppgraderingen på plats misslyckas, gör antingen en ren installation av Windows eller inaktivera uppdateringen i systeminställningarna (rekommenderas inte). Om den rena installationen inte löser problemet, försök sedan installera Windows på en annan hårddisk eftersom problemet kan bero på hårdvarukompatibilitet.