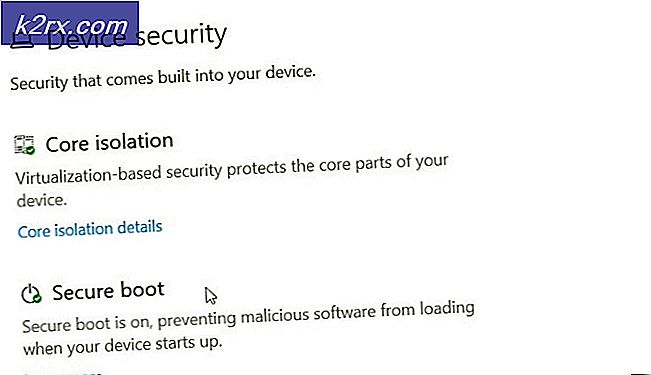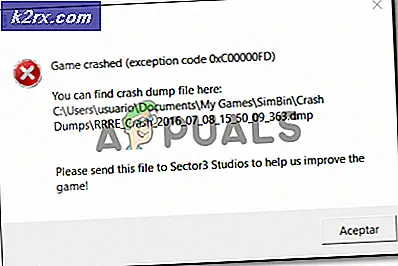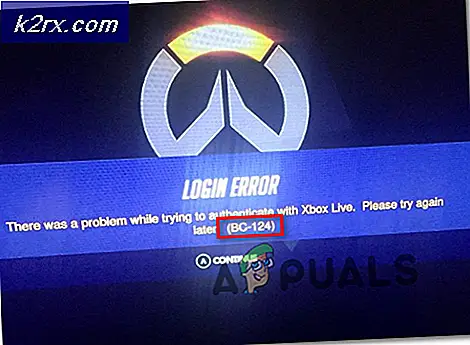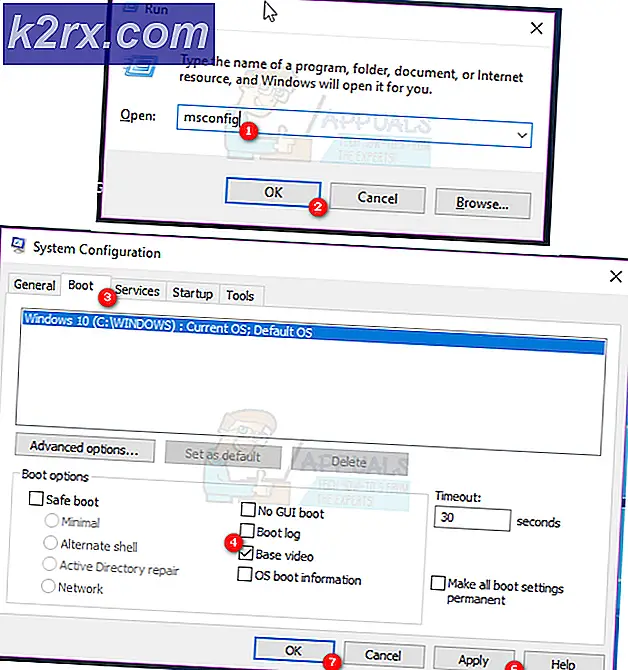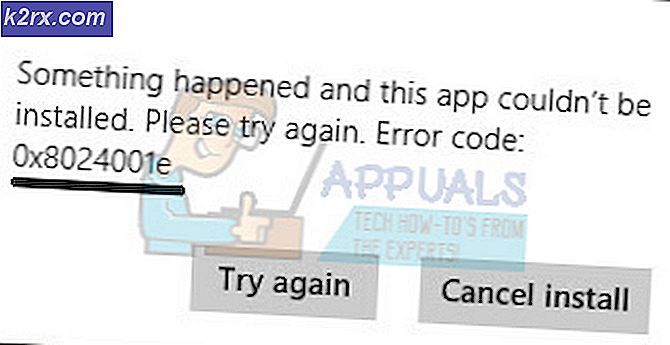Fix: Modern Setup Host har slutat fungera
Det finns många fördelar som kommer med Window 10. Om du använder Windows 7, Windows 8 och Windows 8.1 kan du uppgradera din Windows-maskin till Windows 10 utan att förlora data, program och inställningar. Men om du använder Windows XP och Windows Vista kommer du inte att kunna uppgradera din Windows-maskin till Windows 10. I så fall måste du göra en ren installation. Innan du gör ren installation måste du kontrollera att ditt moderkort stöder det nya operativsystemet och du bör säkerhetskopiera dina data till USB-flashdisk, nätverkslagring eller molnlagring. Om du inte behöver dina data kan du göra ren installation utan säkerhetskopiering.
Du kan uppgradera din Windows-maskin till Windows 10 genom att använda tre metoder. Den första metoden inkluderar att uppgradera dina Windows genom att använda startbar USB eller DVD. Dessa dagar tillverkar tillverkare bärbara datorer utan DVD RW-enheter, så vi rekommenderar dig att använda startbar USB. Den andra metoden inkluderar att uppgradera din maskin med hjälp av Windows Update och den tredje metoden inkluderar att uppgradera din maskin med hjälp av Media Creation Tool.
Få användare startade uppgraderingsproceduren och uppmuntrade uppgraderingsproblem, inklusive felmeddelande Modern Setup Host har slutat fungera.
Problemet uppstår om du försöker uppgradera Windows 7, Windows 8 och Windows 8.1 till Windows 10. Det finns olika problem varför detta problem uppstår, inklusive fel systemkonfiguration, problemet med uppgraderingsprocessen och andra.
Vi skapade några metoder som hjälper dig att lösa detta problem. Så, låt oss börja.
Metod 1: Kontrollera ledigt hårddiskutrymme
En av anledningarna till att du inte kan uppgradera din Windows-maskin är att du inte har tillräckligt med ledigt utrymme på din systempartition. Media Creation Toolkit kräver 8 GB för nedladdning av uppdateringen till din maskin. Vi rekommenderar att du har mycket mer än 8 GB eftersom efter uppgraderingen behöver du ytterligare kostnadsfritt lagringsutrymme för dina applikationer, data och arbete. Så, hur mycket data behöver du? Vi rekommenderar dig minst 15 GB + extra lagring för dina appar och data. Du måste kontrollera ledigt hårddiskutrymme på din maskin och ta bort onödiga program och data. Här är några tips:
- Om du använder onödig data kan du ta bort dem från dina systempartitioner
- Du kan säkerhetskopiera dina data till USB-flashdisk, externt lagringsutrymme, delat nätverkskort eller molnlagring (OneDrive, Google Drive och andra). Du kan läsa instruktioner på https://appuals.com/how-to-backup-files-from-command-prompt/
Metod 2: Förbered Windows-maskin för uppgradering
I den här metoden måste vi göra vissa systemändringar, inklusive inaktiverande tjänster som inte är relaterade till Microsoft, inaktivera startprogram och ändra regionala Windows-inställningar. Vi beskriver proceduren för Windows 7, Windows 8 och Windows 8.1. Genom att göra denna metod kommer vi att eliminera potentiella problem som uppstått på grund av konflikter mellan olika applikationer.
I början avstänger vi tjänster som inte är relaterade till Microsoft. Den här metoden är kompatibel med Windows 7, Windows 8 och Windows 8.1.
- Håll Windows-logotypen och tryck på R
- Skriv msconfig och tryck på Enter för att öppna System Configuration
- Välj Tjänster
- I nedre vänstra hörnet klickar du på Dölj alla Microsoft-tjänster
- Klicka på Inaktivera allt i nedre högra hörnet
- Klicka på Apply och sedan OK
I det andra steget avaktiverar vi alla startprogram.
Om du använder Windows 7
- Håll Windows-logotypen och tryck på R
- Skriv msconfig och tryck på Enter för att öppna System Configuration
- Välj Startup-fliken
- Klicka på Inaktivera allt i nedre högra hörnet
- Klicka på Apply och sedan OK
- Starta om din Windows-maskin
- Kör Windows uppgradering
Om du använder Windows 8 och Windows 8.1
- Håll Windows-logotypen och tryck på R
- Skriv msconfig och tryck på Enter för att öppna System Configuration
- Välj Startup- fliken och klicka sedan på Öppna Aktivitetshanteraren
- Välj Startup- fliken igen
- Inaktivera all applikation för denna gång genom att högerklicka på ansökan och välj
- Stäng uppgiftshanteraren
- Starta om din Windows-maskin
- Kör Windows uppgradering
Det tredje steget kommer att innefatta ändring av regionala inställningar via kontrollpanelen.
För Windows 7
- Håll Windows-logotypen och tryck på R
- Skriv kontrollpanelen och tryck på Enter för att öppna Kontrollpanelen
- Välj Visa efter kategori
- Klicka på Klocka, Språk och Region
- Klicka på Region och språk
- Välj Plats fliken
- Under Aktuell plats väljer du USA
- Välj tangentbord och språk
- Klicka på Ändra tangentbord
- Välj fliken Allmänt
- Under standard inmatningsspråk väljer du engelska (USA)
- Klicka på Appl y och sedan OK
- Stäng Kontrollpanelen
- Starta om din Windows-maskin
- Kör Windows uppgradering
För Windows 8 och Windows 8.1
PRO TIPS: Om problemet är med din dator eller en bärbar dator, bör du försöka använda Reimage Plus-programvaran som kan skanna förvaret och ersätta korrupta och saknade filer. Detta fungerar i de flesta fall där problemet uppstått på grund av systemkorruption. Du kan ladda ner Reimage Plus genom att klicka här- Håll Windows-logotypen och tryck på R
- Skriv kontrollpanelen och tryck på Enter för att öppna Kontrollpanelen
- Välj Visa efter kategori
- Klicka på Klocka, Språk och Region
- Klicka på Region
- Välj Plats fliken
- Under Hem väljer du USA
- Klicka på Apply och sedan OK
- Under Klocka, Språk och Region klickar du på Språk för att lägga till ett annat språk
- Klicka på Lägg till ett språk
- Välj engelska och klicka på Öppna
- Välj engelska (USA) och klicka på Lägg till
- Under språk väljer du ditt tidigare språk och väljer Ta bort
- Stäng Kontrollpanelen
- Starta om din Windows-maskin
- Uppgradera till Windows 10
- Aktivera tjänster, startprogram och ändra regionala inställningar
Metod 3: Skapa startbar USB och uppgradera din dator till Windows 10
I den här metoden behöver du uppgradera din Windows-maskin till Windows 10 genom att använda startbar USB-minne. Först måste du skapa https://appuals.com/how-to-create-windows-10-bootable-usb-using-rufus/ som är kompatibel med datorer och bärbara datorer. Därefter måste du konfigurera om din BIOS eller UEFI, så din maskin kan startas från USB-flashenheten. Hur ska du göra det? Kontrollera instruktionerna på https://appuals.com/how-to-fix-boot-error-0xc000000f/ genom att följa metod 1. Därefter startar du Windows-maskinen med hjälp av USB och kör uppgraderingsproceduren.
Metod 4: Kör diskrening och ta bort $ Windows. ~ WS- mappen
I den här metoden måste du köra Diskrening och radera mappen $ Windows. ~ WS från din systempartition. Diskrening är ett verktyg som är integrerat i Windows, vilket hjälper dig att ta bort onödiga filer från hårddisken för att starta hastigheten på din Windows-maskin.
Vänligen kontrollera instruktionerna för att köra diskrening på https://appuals.com/how-to-do-disk-cleanup-in-windows-8-and-10/. Proceduren är kompatibel med Windows 7, Windows 8 och Windows 8.1.
Nästa steg inkluderar att ta bort $ Windows. ~ WS- mapp. När du uppgraderar din tidigare Windows till Windows 10 snarare än ren installation kommer du att se två dolda mappar på din C-enhet (vilken enhet du installerade Windows). En av de dolda mapparna kommer att vara $ Windows. ~ WS Var god kontrollera instruktionerna i $ Windows. ~ WS-mappen från hårddisken.
Metod 5: Fortsätt uppgraderingen genom att köra setupprep.exe
Denna lösning hjälpte så många användare, och det inkluderar startuppgraderingsprocessen och kör setupprep.exe-filen som återupptar den senaste operationen istället för att starta helt nytt. Proceduren är kompatibel med Windows 7, Windows 8 och Windows 8.1.
- Kör Windows uppgradering via Windows med hjälp av Media Creation Toolkit
- När du har fått fel stänger du Windows Update eller Media Creation Tool
- Håll Windows-logotypen och tryck på R
- Skriv C: \ $ Windows. ~ WS \ Källor \ Windows \ sources \ setupprep.exe och tryck på Enter för att fortsätta Windows uppgradering
- Vänta tills Windows är klar uppgradering
Metod 6: Använd DISM för att reparera Windows
För denna metod måste vi använda ett verktyg som heter DISM (Deployment Image Servicing and Management). DISM är kommandoradsverktyget som låter dig montera Windows-bildfil (install.wim) och göra bildservice, inklusive installation, avinstallation, konfigurering och Windows-uppdatering. DISM är en del av Windows ADK (Windows Assessment and Deployment Kit) som du kan ladda ner på denna LINK. Proceduren för att reparera Windows-bilden är densamma för operativsystem Windows 7 till Windows 8.1. Kontrollera instruktionerna på https://appuals.com/use-dism-repair-windows-10/
Metod 7: Kör System File Checker
System File Checker (SFC) är ett kommandoradsverktyg integrerat i Windows som kontrollerar systemfilens korruption. Om SFC hittade några problem med systemfilskorruption, försöker SFC att fixa dem. Du måste vara en administratör som kör en konsolsession för att kunna använda SFC-verktyget. SFC innehåller ytterligare kommandon som SCANNOW. SCANNOW skannar integriteten för alla skyddade systemfiler och reparerar filer med problem när det är möjligt. Kontrollera instruktioner hur du kör SFC / Scannow.
Metod 8: Installera eller uppgradera grafikkortsdrivrutinen
Få användare löste problemet genom att installera om eller installera grafikkortsdrivrutinen. Kontrollera instruktionerna på https://appuals.com/how-to-fix-display-adapter-or-gpu-showing-yellow-exclamation-mark/
Metod 9: Flytta användarkatalog till standardplats
Flyttade du din användarprofil till en annan plats? Om inte, läs nästa metod. Om ja, måste du flytta tillbaka användarprofilen till standardplatsen C: \ Users \ YourUserProfile . Därefter måste du köra uppgraderingen. Få användare flyttade sin användarprofil från systempartitionen till en annan plats och Windows-uppgraderingen kunde inte fortsätta proceduren.
Metod 10: Rengör installationsfönstret 10
Om du inte vill spela längre med felsökningssteg kan du rengöra installationen av din Windows 10. Innan du gör det, kontrollera att ditt moderkort, varumärkesdator eller bärbara dator stöder Windows 10. För det andra måste du göra en lista av programvaran du använder, så att du kan installera senare på din Windows 10. För det tredje måste du säkerhetskopiera dina personliga data eller företagsdata till USB-minne, extern hårddisk, gemensamt nätverk eller molnlagring. Kontrollera instruktionerna https://appuals.com/how-to-clean-install-windows-10/.
PRO TIPS: Om problemet är med din dator eller en bärbar dator, bör du försöka använda Reimage Plus-programvaran som kan skanna förvaret och ersätta korrupta och saknade filer. Detta fungerar i de flesta fall där problemet uppstått på grund av systemkorruption. Du kan ladda ner Reimage Plus genom att klicka här