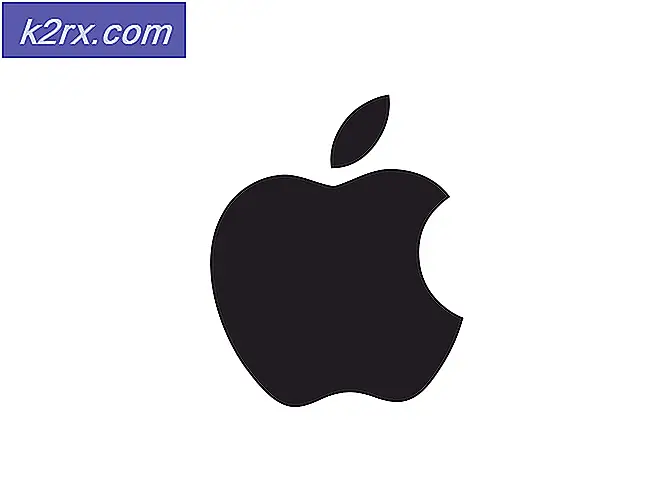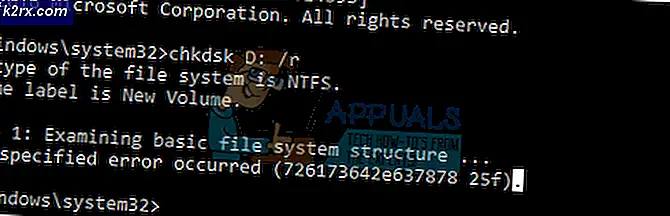Hur man inaktiverar "Hög volym kan orsaka hörselnedsättning" Varning
Efter en EU-dom, måste bärbara datorer som säljs i Europa nu innehålla en stor volymvarning och berättar användaren att lyssna på musik och videor via hörlurar vid hög volym kan orsaka hörselnedsättning. Realtek-användare har rapporterat ett vanligt problem, varigenom en hög volymvarning visas så fort volymen har blivit uppförd över 42 - och varningen fortsätter att visas sporadiskt där efteråt. Eftersom problemet utlöses av en dom är det högst troligt att andra bärbara och systemtillverkare kommer också att ha samma problem som dyker upp.
Efter att ha tryckt på " Tillåt ", ser användare upprepade gånger följande meddelande:
Hög volym kan orsaka hörselnedsättning. Dina öron är viktiga. Om volymen förbi denna punkt kan orsaka permanent hörselskada.
Reparera korrupta systemfiler
Hämta och kör Reimage Plus för att söka efter korrupta filer härifrån, om filer visar sig vara korrupta och saknar reparation och kontrollera om det löser problemet, om inte fortsätt med lösningarna som anges nedan.
Metod 1: Uppdatera drivrutinerna
Så här åtgärdar du problemet:
- Håll Windows-tangenten och tryck på R.
- Skriv hdwwiz.cpl och klicka på OK.
- Expand Sound, Video och Game Controller alternativet
- Högerklicka på Realtek High Definition Audio och välj Update Driver Software .
- Välj Sök automatiskt och fortsätt med anvisningarna på skärmen.
Metod 2: Rollback Drivers
- Det första steget försöker återställa dina ljuddrivrutiner. För att göra detta öppnar du Enhetshanteraren genom att hålla ner tangenterna Windows och X på tangentbordet och välja Enhetshanterare från listan över alternativ som du presenteras med.
- I fönstret som öppnas klickar du på Ljud, Video och Spelkontroller som presenterar dig med hårdvara som styr dessa delar av din dator. Leta efter High Definition Audio Device och högerklicka på det alternativet, där du måste klicka på Egenskaper . Här måste du klicka på fliken Driver och leta efter Roll Back Driver. Om en äldre drivrutin är tillgänglig börjar processen.
- Om du inte kan hitta High Definition Audio Device, leta efter Intel SST Audio Device eller någon annan enhet som är märkt Audio.
- Om det inte finns någon äldre drivrutin att rulla tillbaka till, försök med nästa metod.
Metod 3: Ta permanent bort Realtek Audio Drivers permanent
Om du inte kan rulla tillbaka drivrutinen är den enda kända metoden som fungerar för att helt ta bort alla Realtek-ljuddrivrutiner. Håll Windows-tangenten och tryck R. Välj taskmgr och klicka på OK . På fliken Processer letar du efter allt som hänvisar till Realtek, högerklicka och klicka på Avsluta uppgift.
Gå sedan till Enhetshanteraren, välj Ljud, Video och Spelkontroller, och leta efter en post för Realtek High Definition Audio . Högerklicka och välj Avinstallera.
Öppna nu Utforskaren, gå till C-enheten och programfilerna och leta efter Realtek- mappen. Högerklicka på mappen och välj Egenskaper. Välj fliken Säkerhet och under Grupp- eller användarnamn välj SYSTEM och klicka sedan på Redigera. Du kommer ange ett nytt fönster som låter dig redigera tillståndet för SYSTEM. Avvisa alla behörigheter, tryck sedan på Apply och OK.
Starta om datorn och gå tillbaka till Enhetshanteraren. Högtalarförarna ska saknas, vilket betyder att det ska finnas ett gult varningsskylt bredvid högtalarinsatsen. Högerklicka, välj Egenskaper och tryck sedan på Uppdatera drivrutiner. Välj alternativet Låt mig välja, och istället för att välja Realtek-drivrutiner väljer du de vanliga Windows High Definition-ljuddrivrutinerna. Välj och installera, och drivrutinerna kommer att driva dina högtalare och kringgå varningspoppet som uppstår som ett resultat av Realtek-drivrutinerna.
PRO TIPS: Om problemet är med din dator eller en bärbar dator, bör du försöka använda Reimage Plus-programvaran som kan skanna förvaret och ersätta korrupta och saknade filer. Detta fungerar i de flesta fall där problemet uppstått på grund av systemkorruption. Du kan ladda ner Reimage Plus genom att klicka här